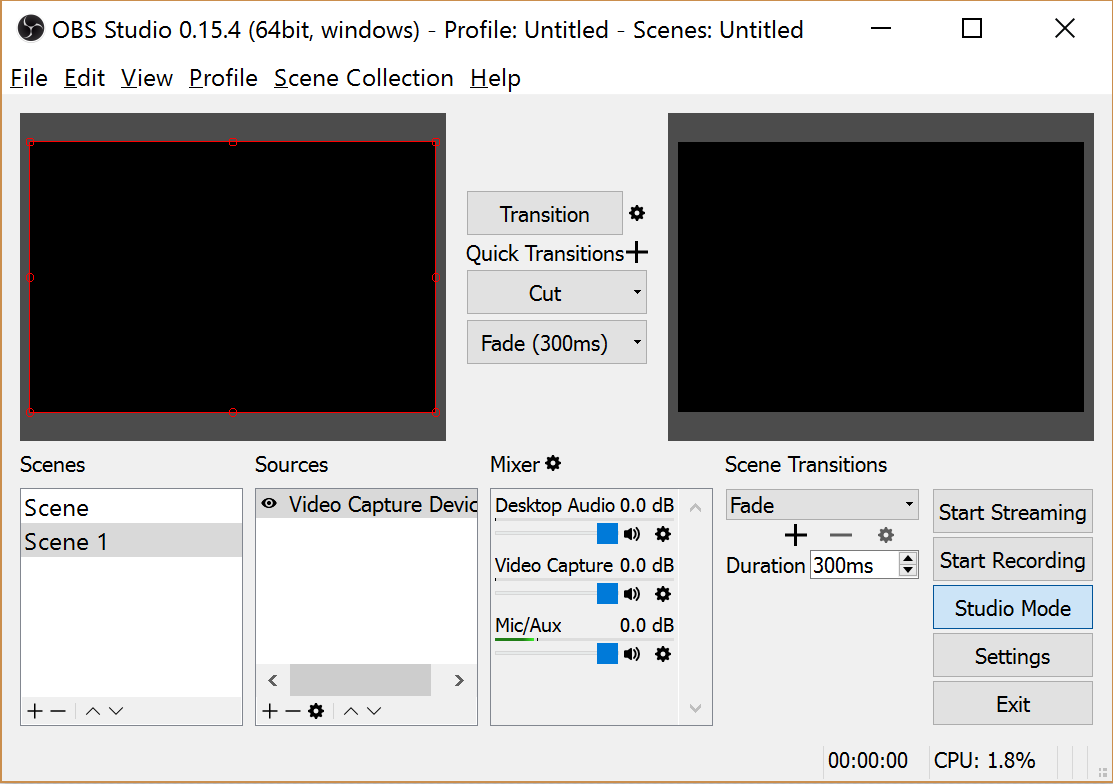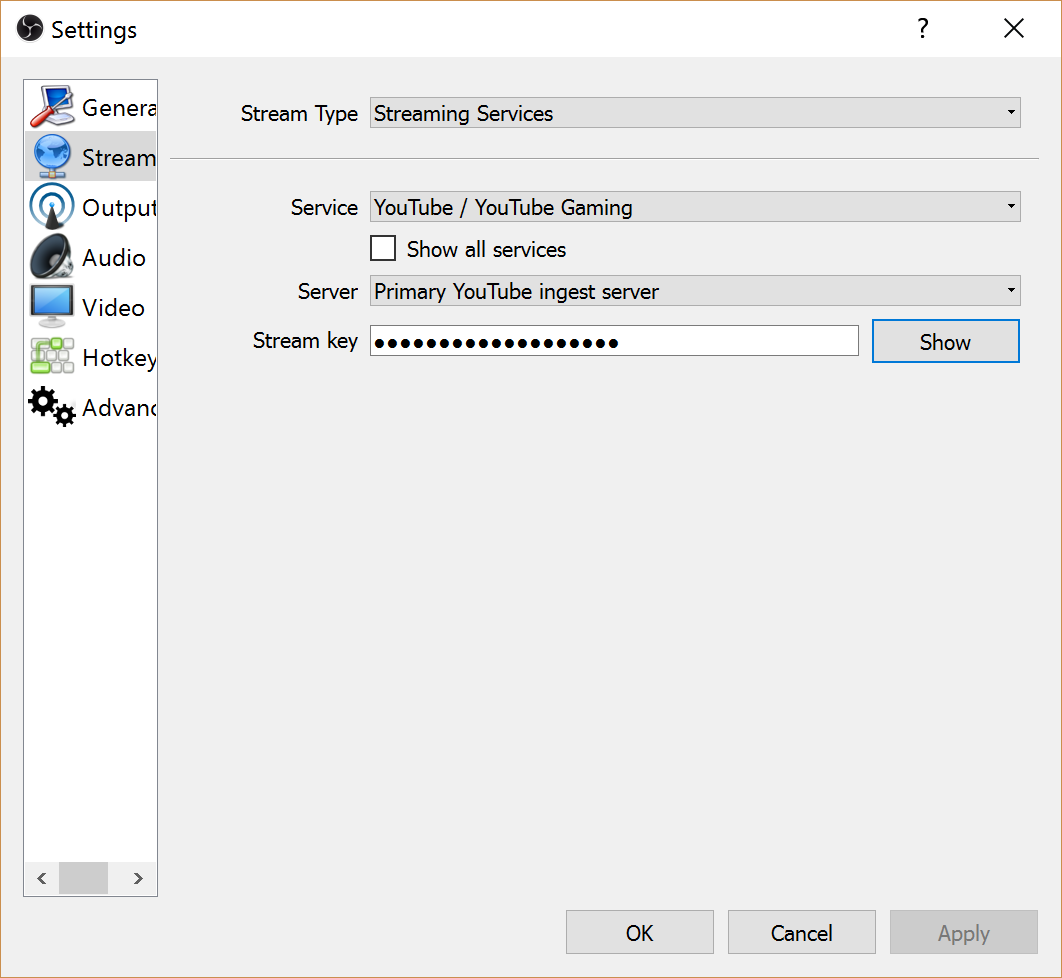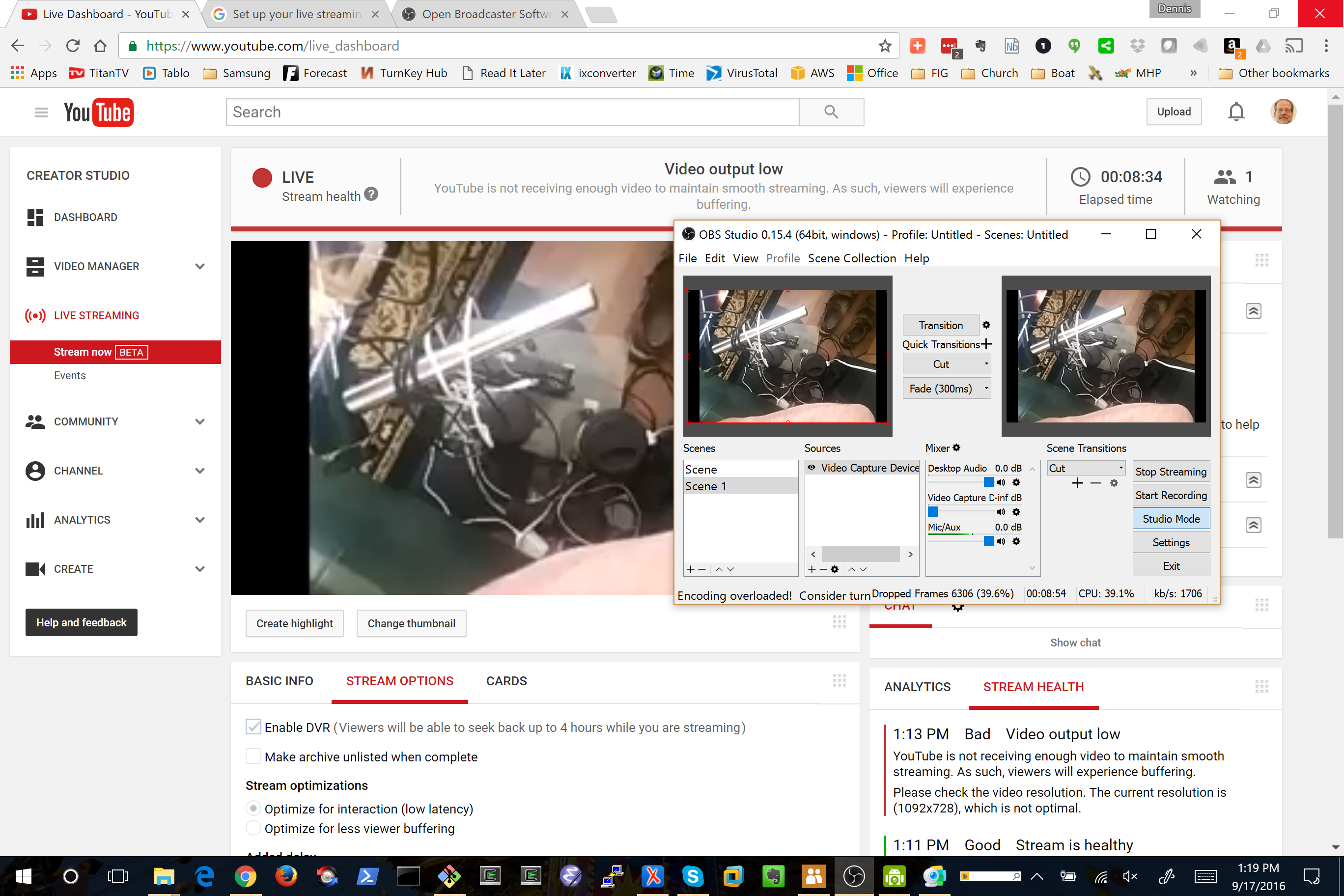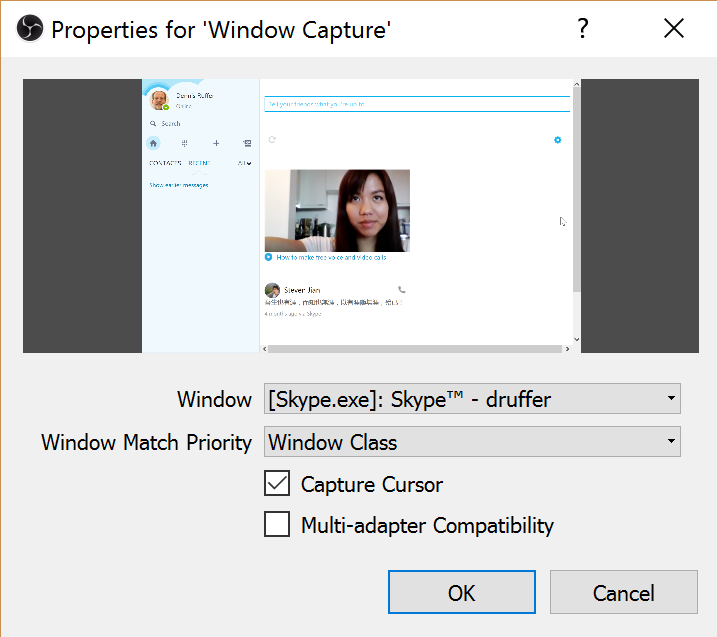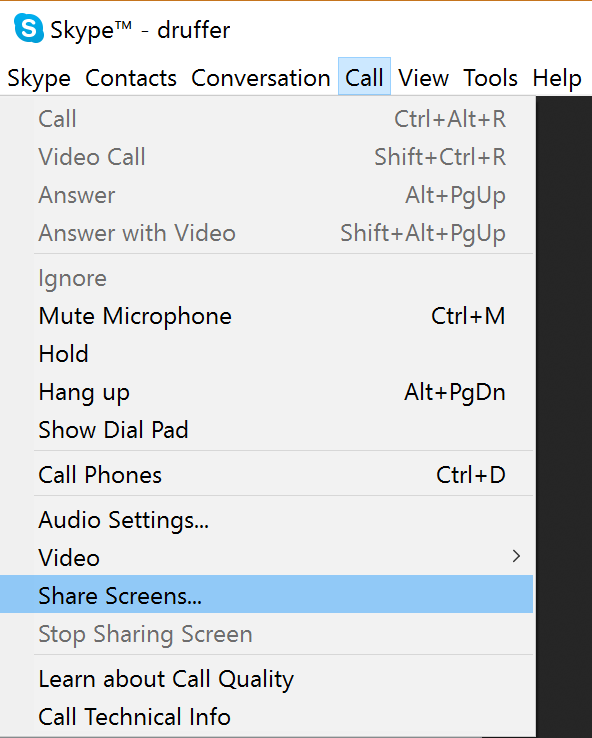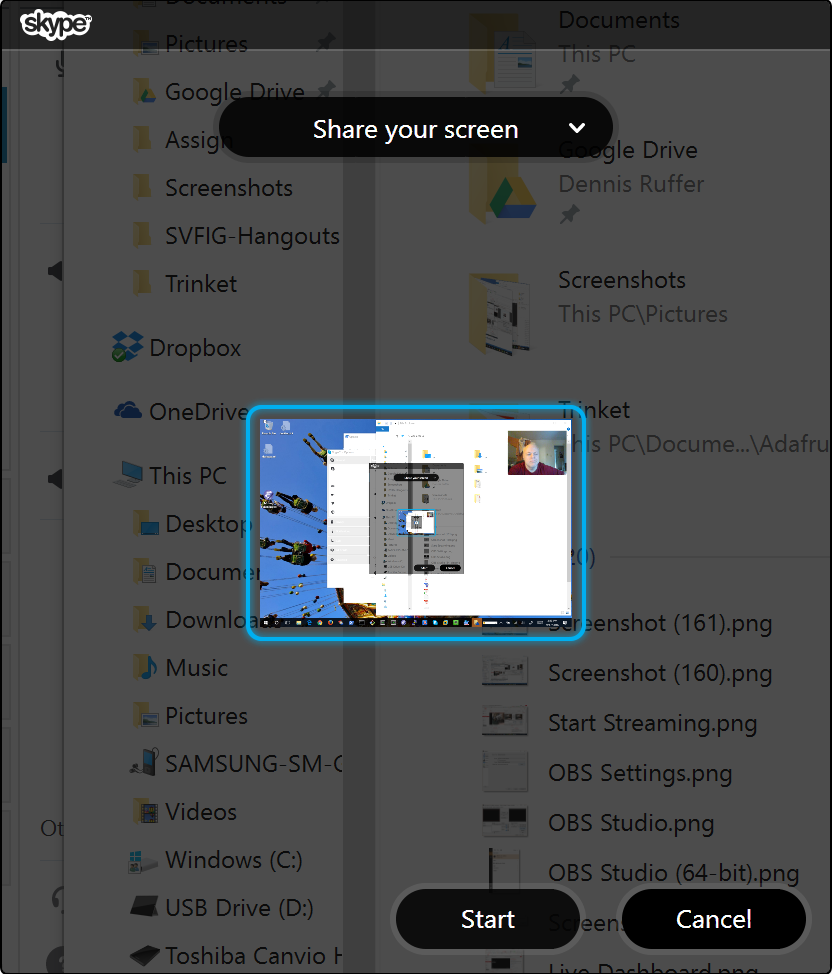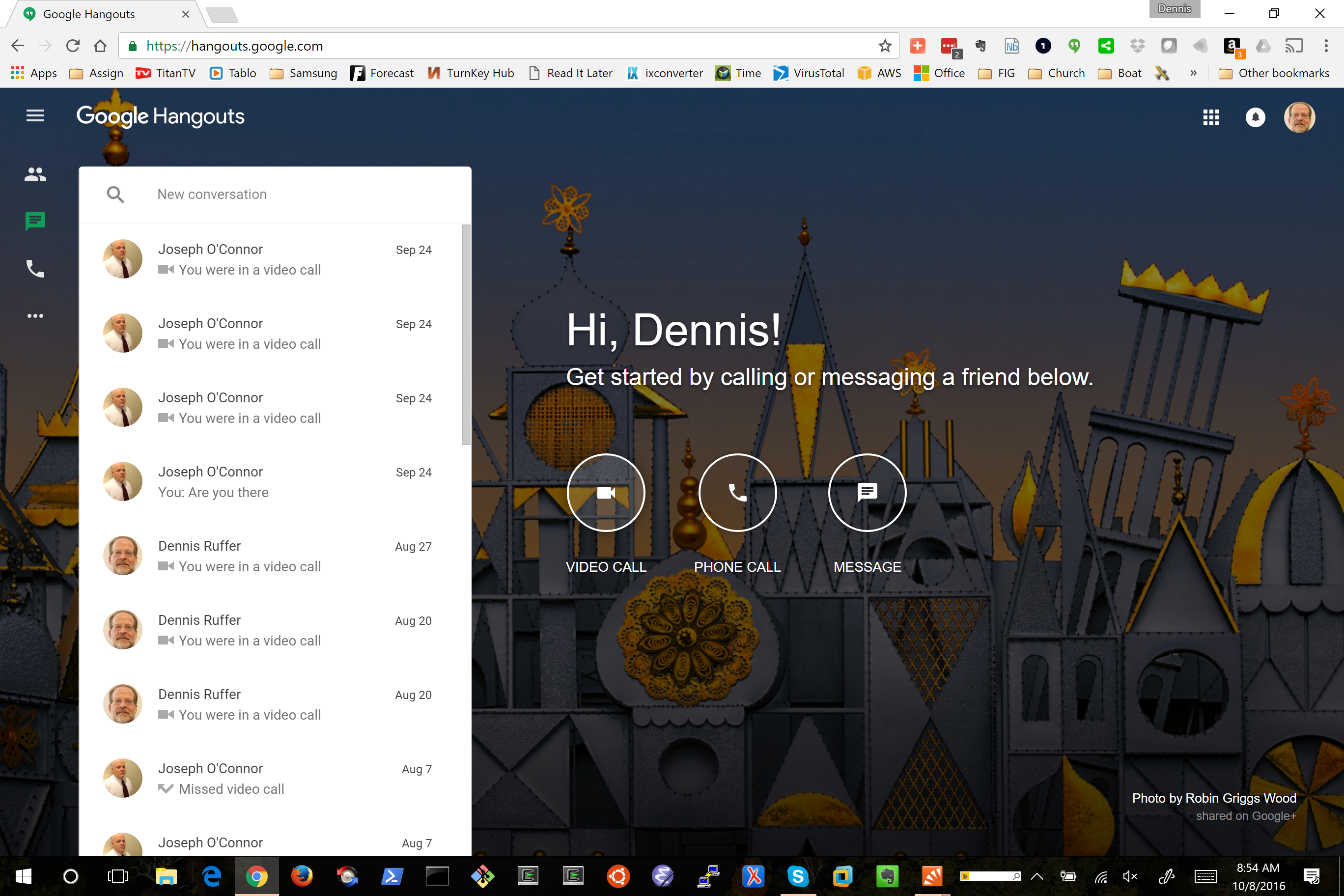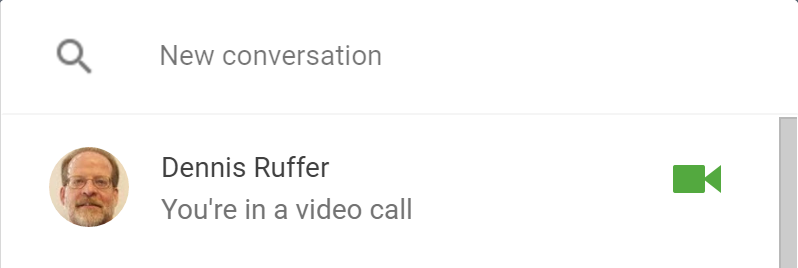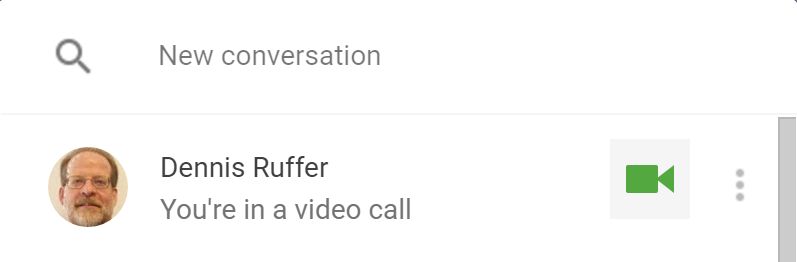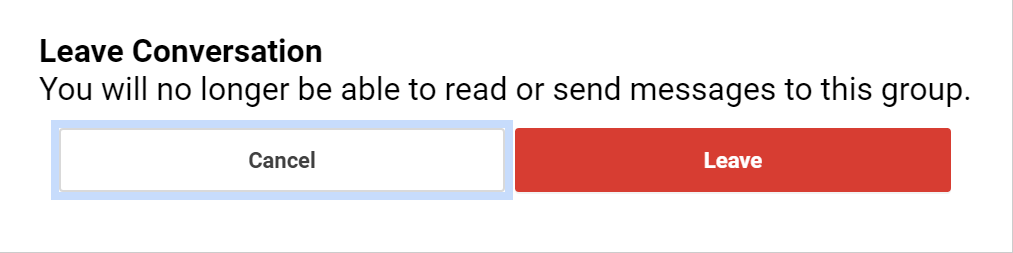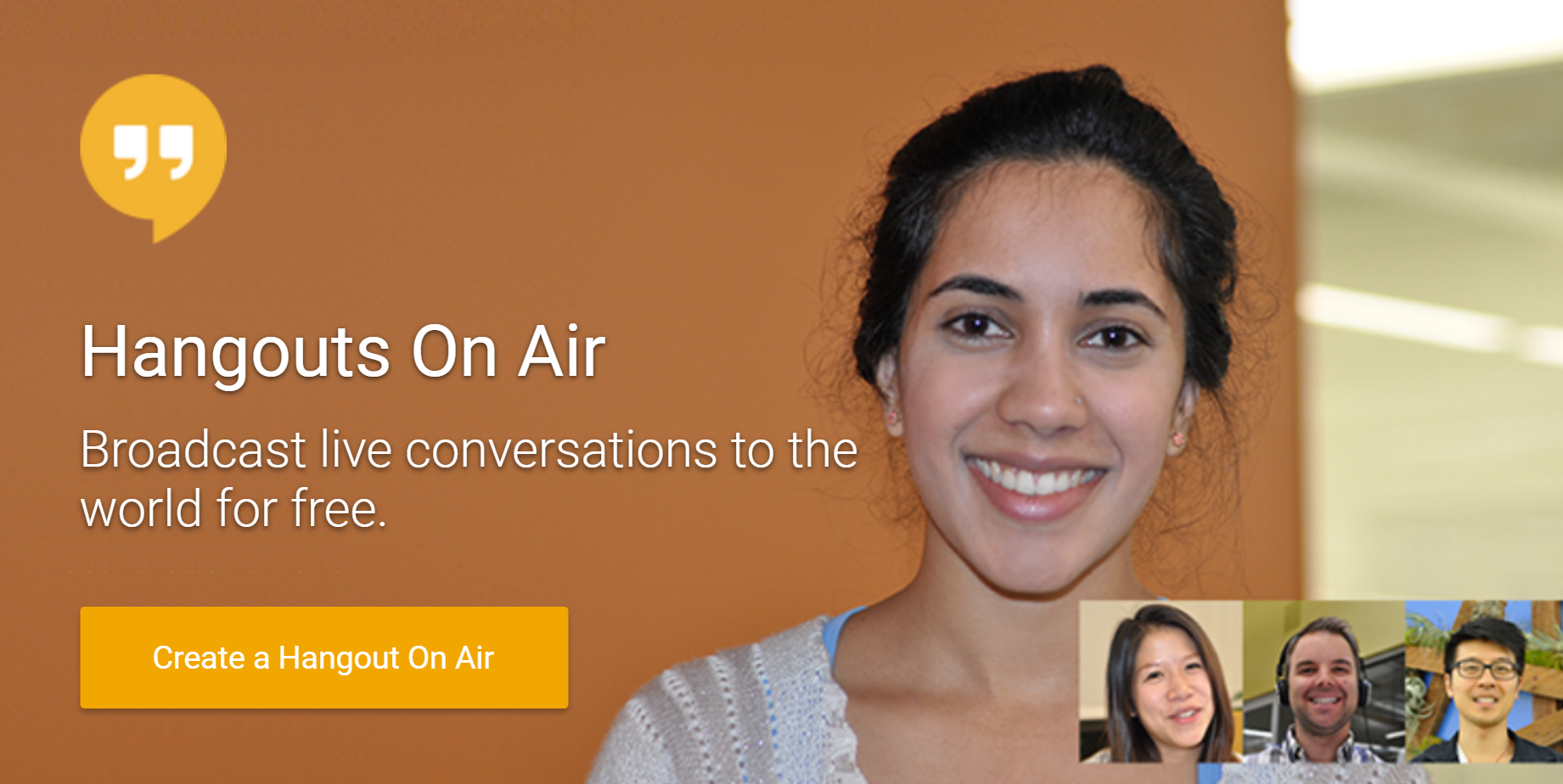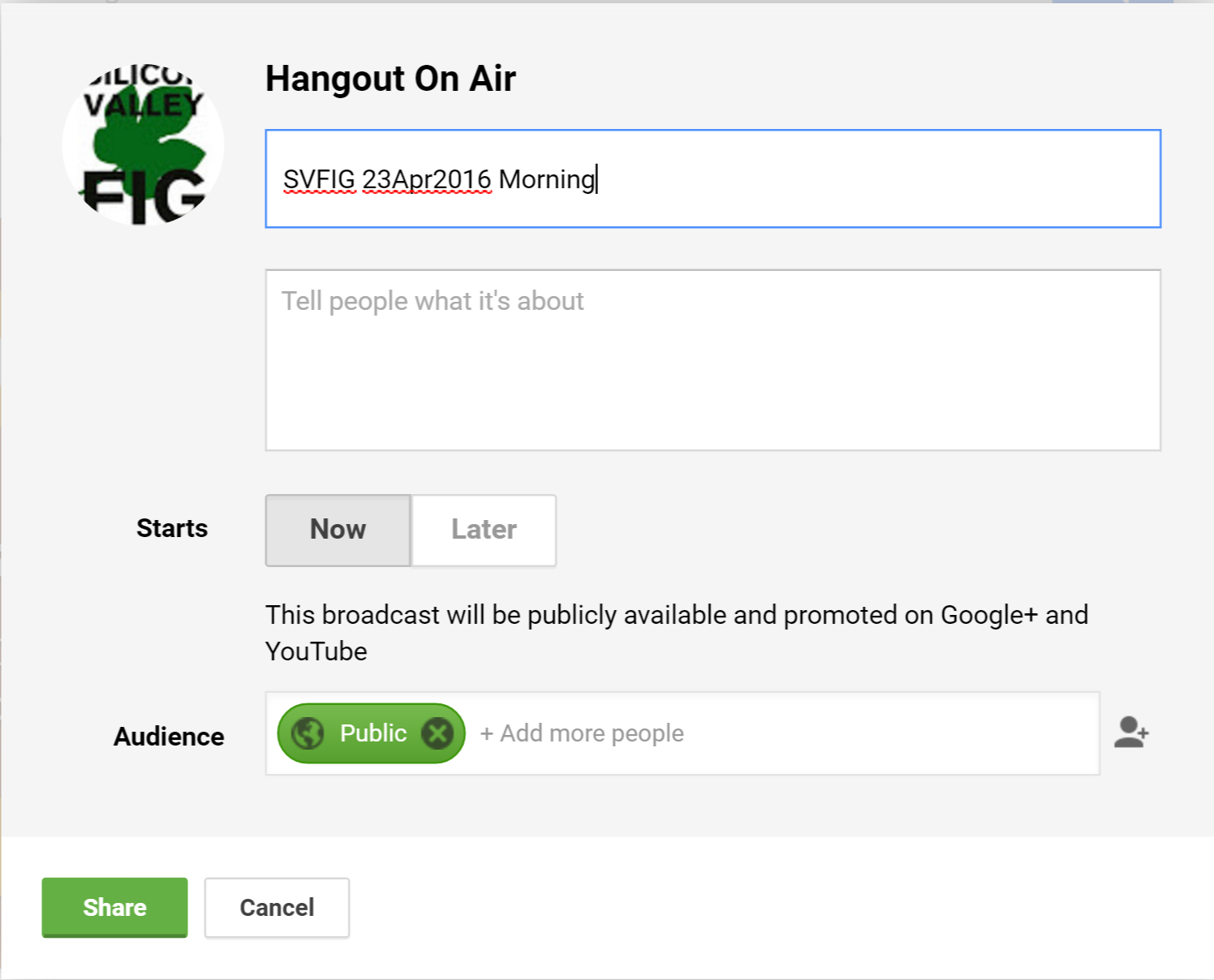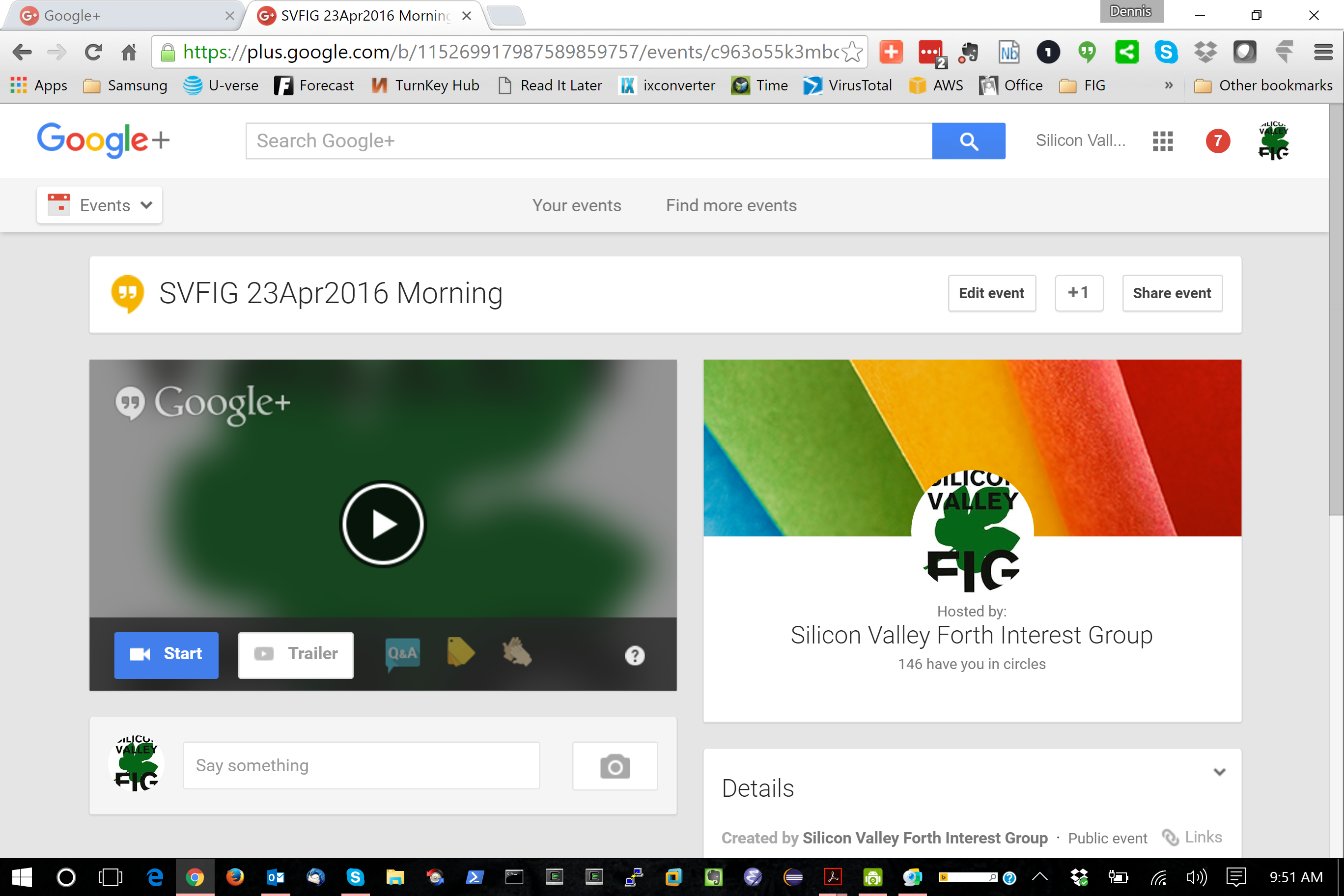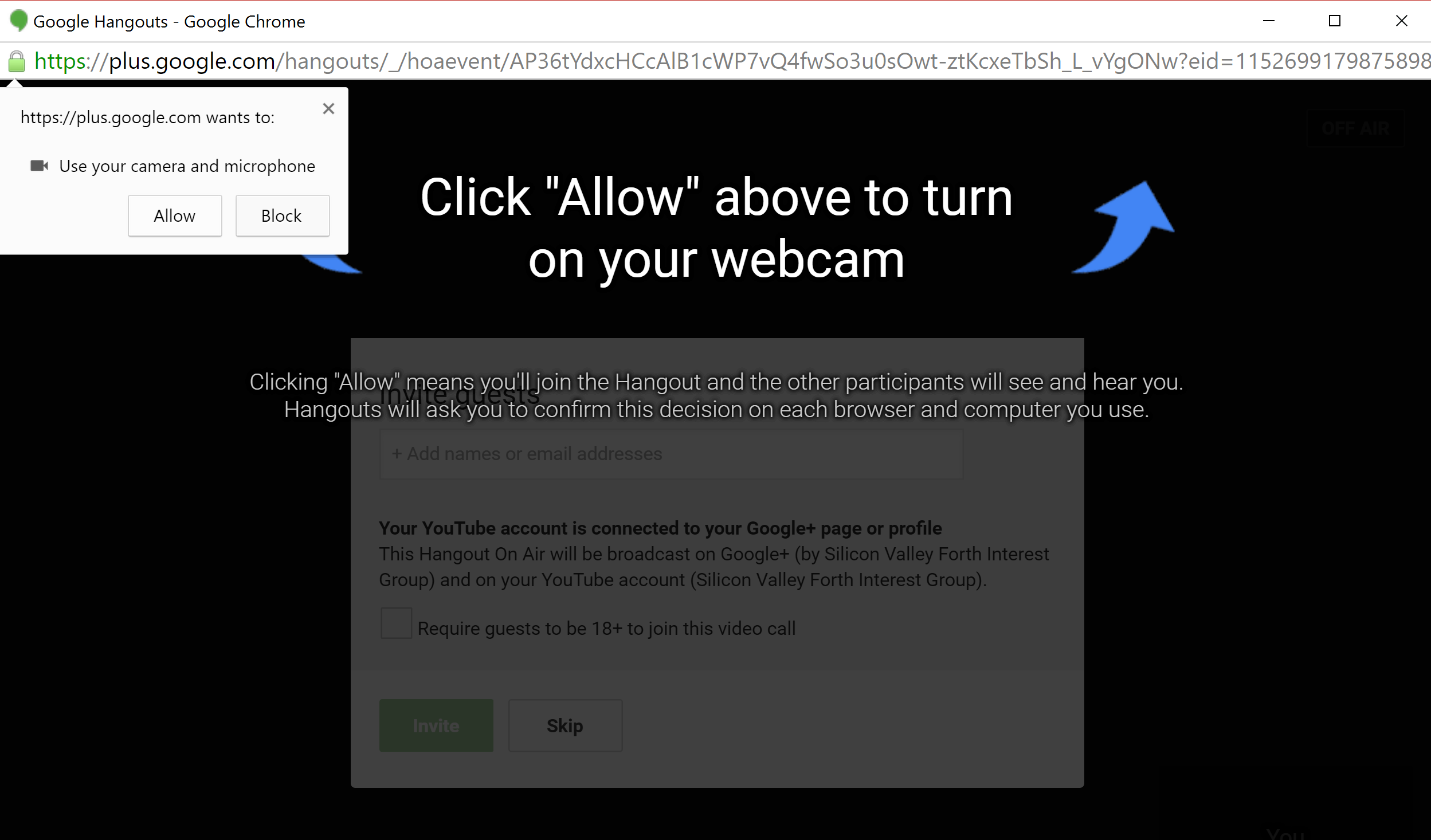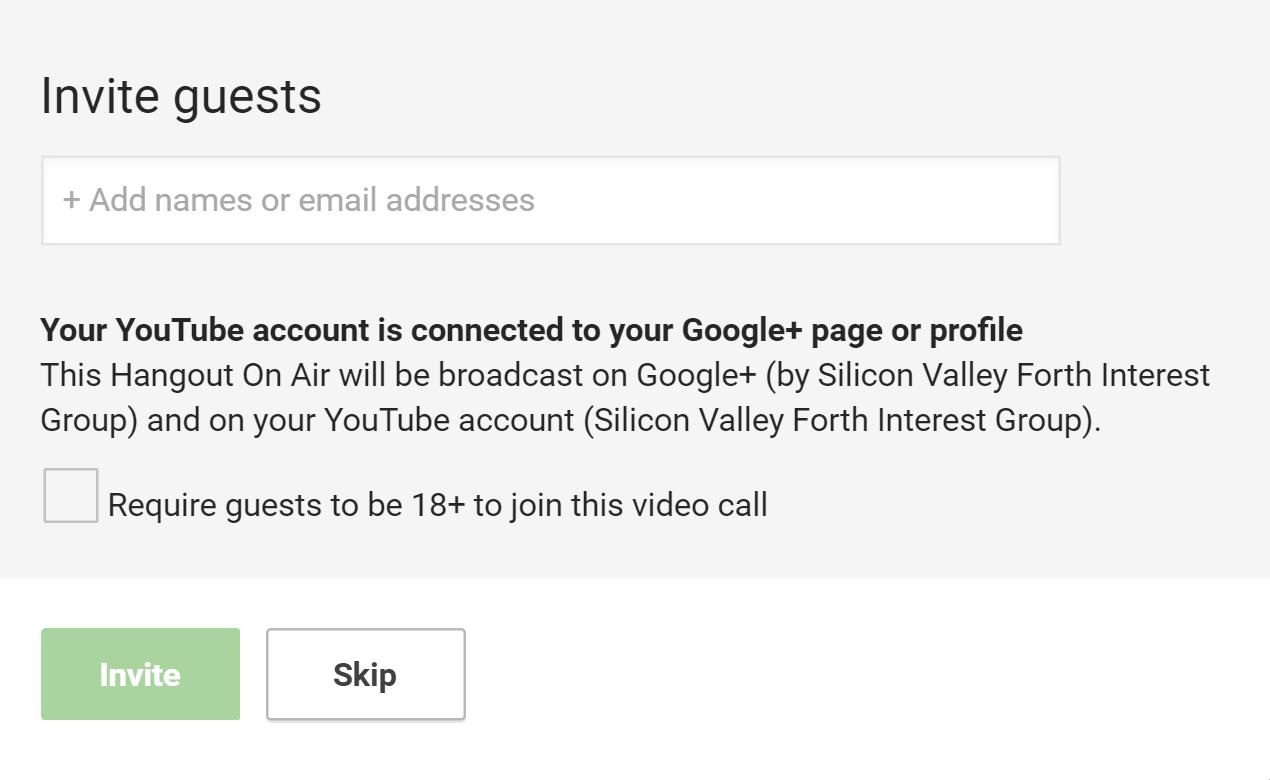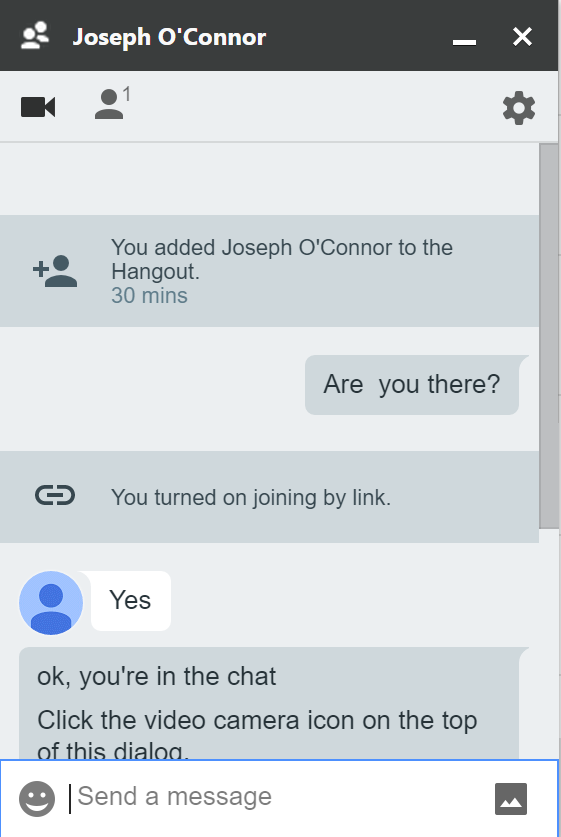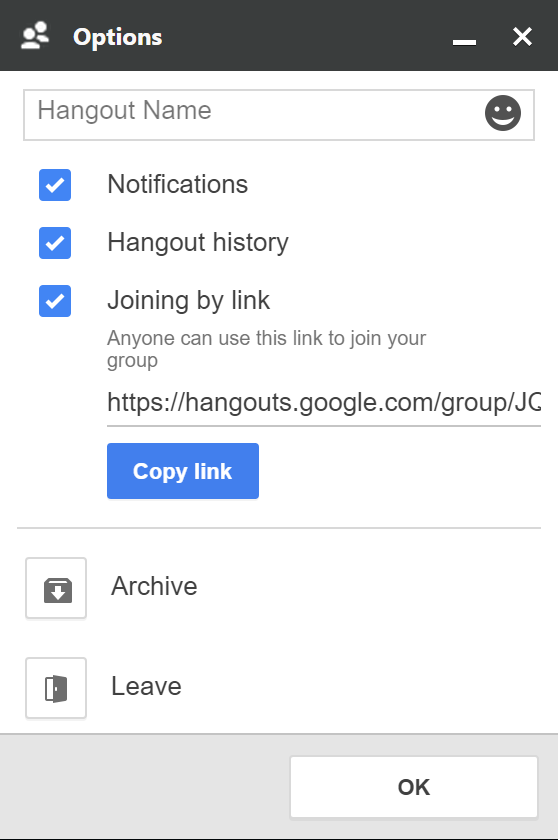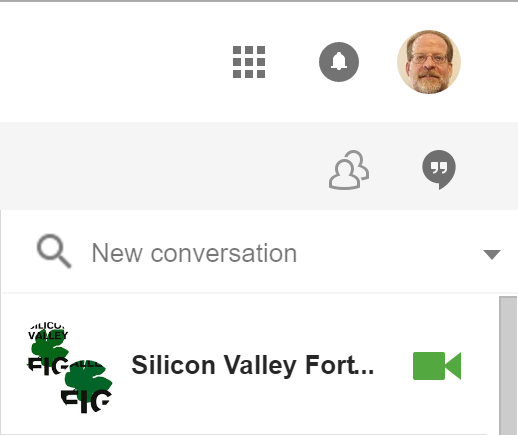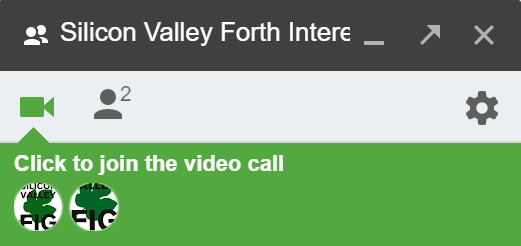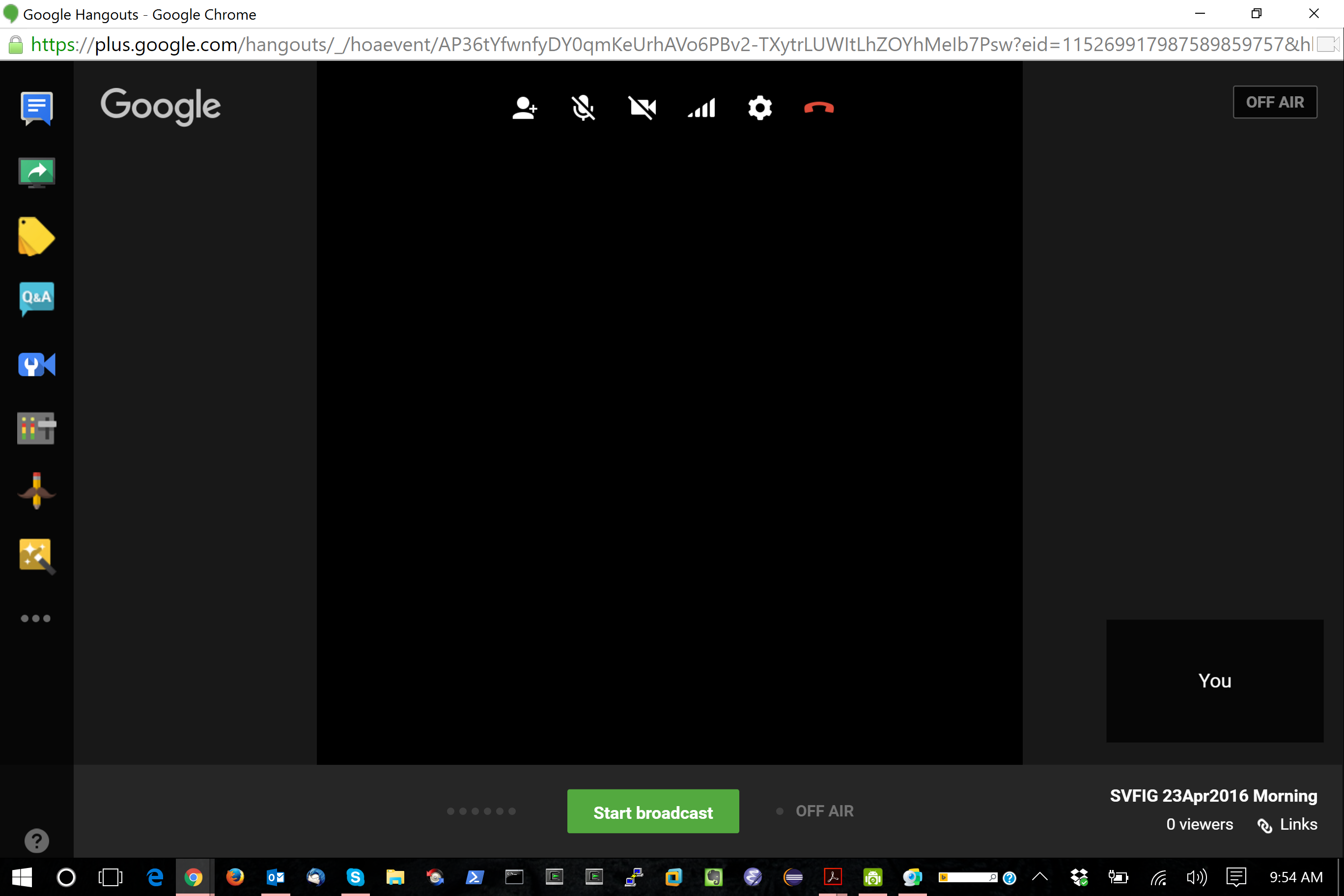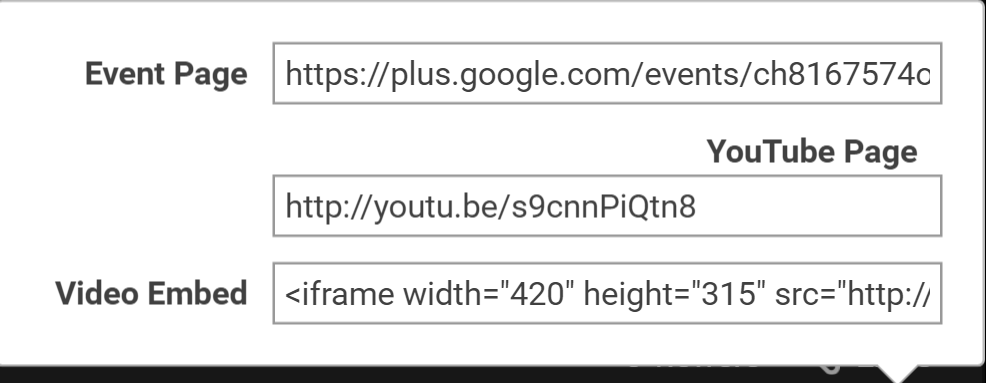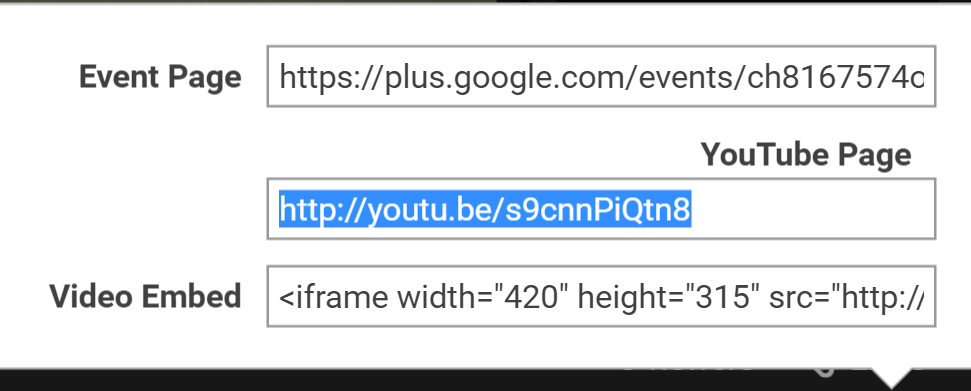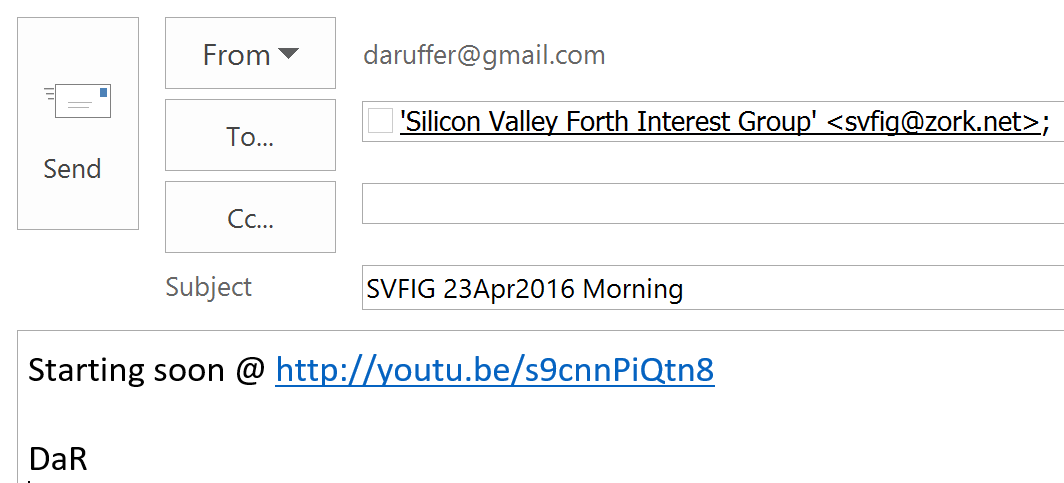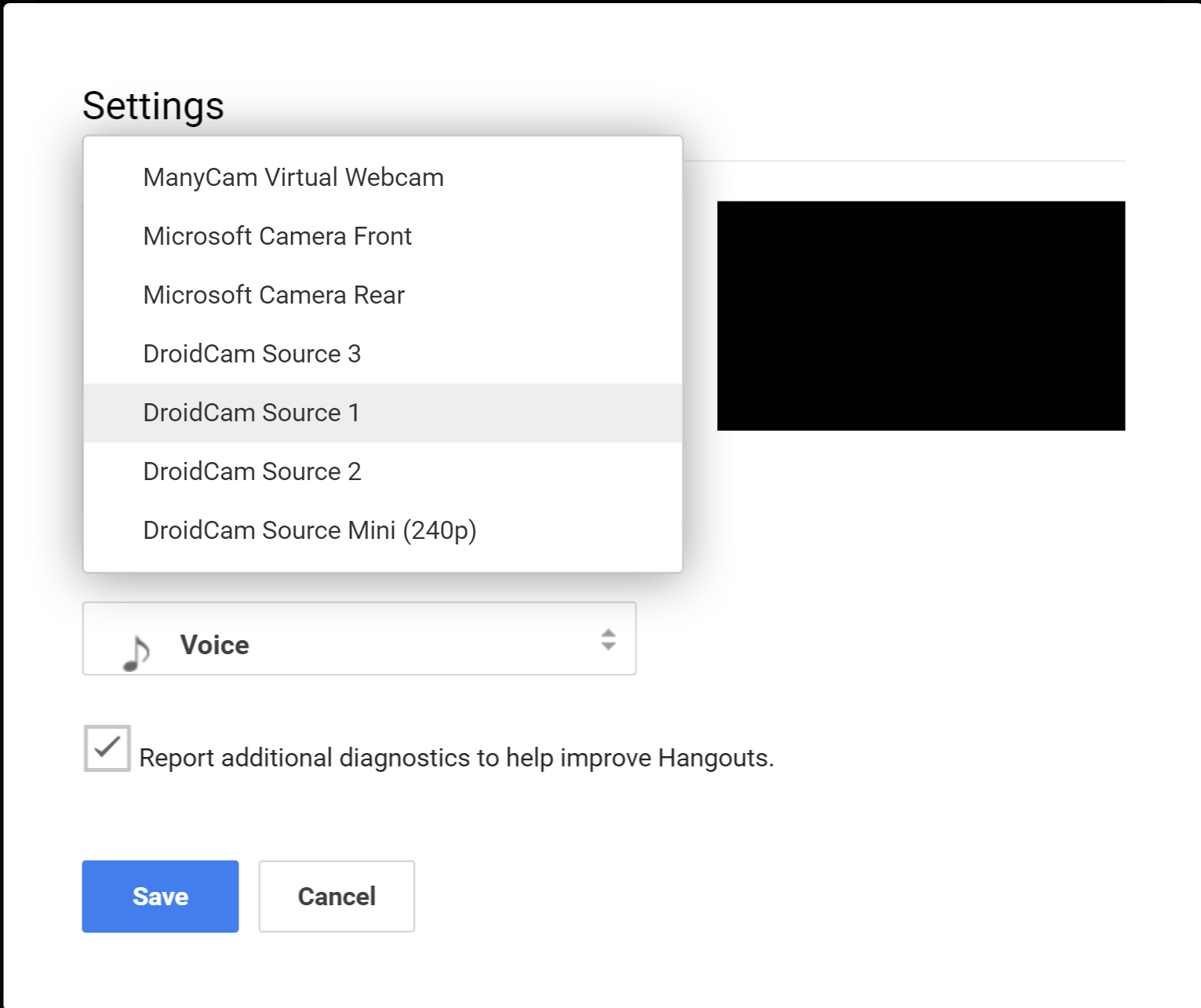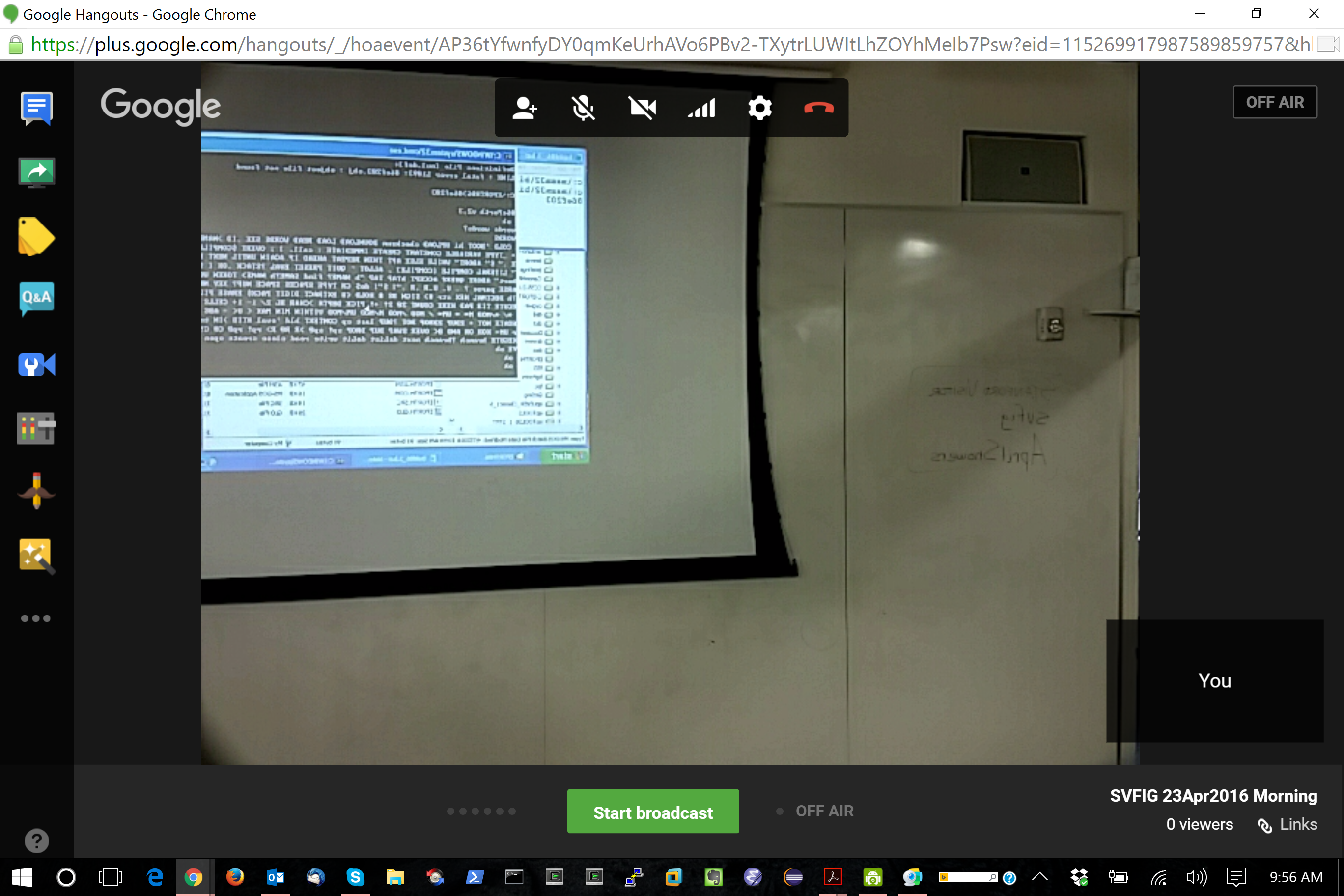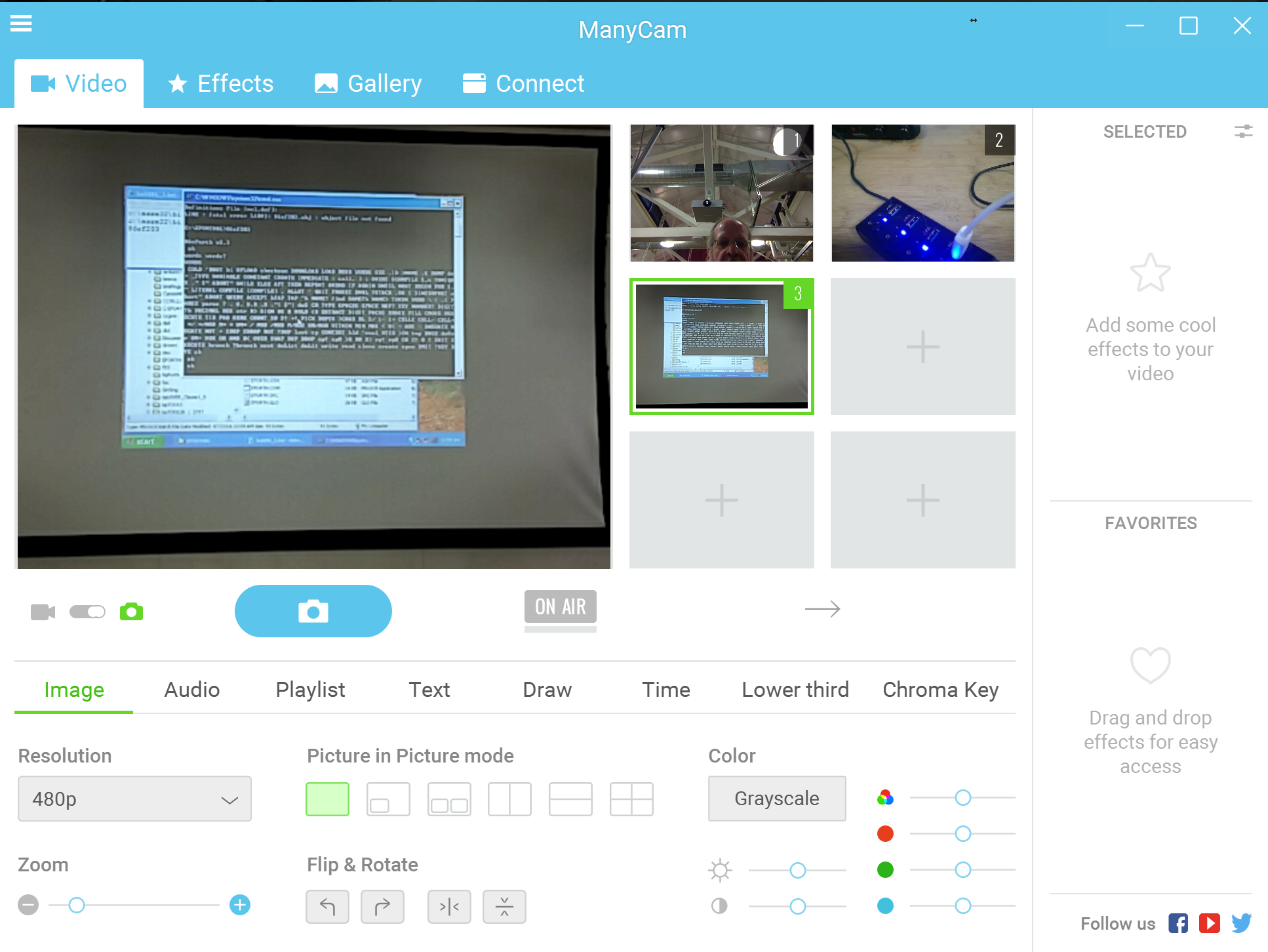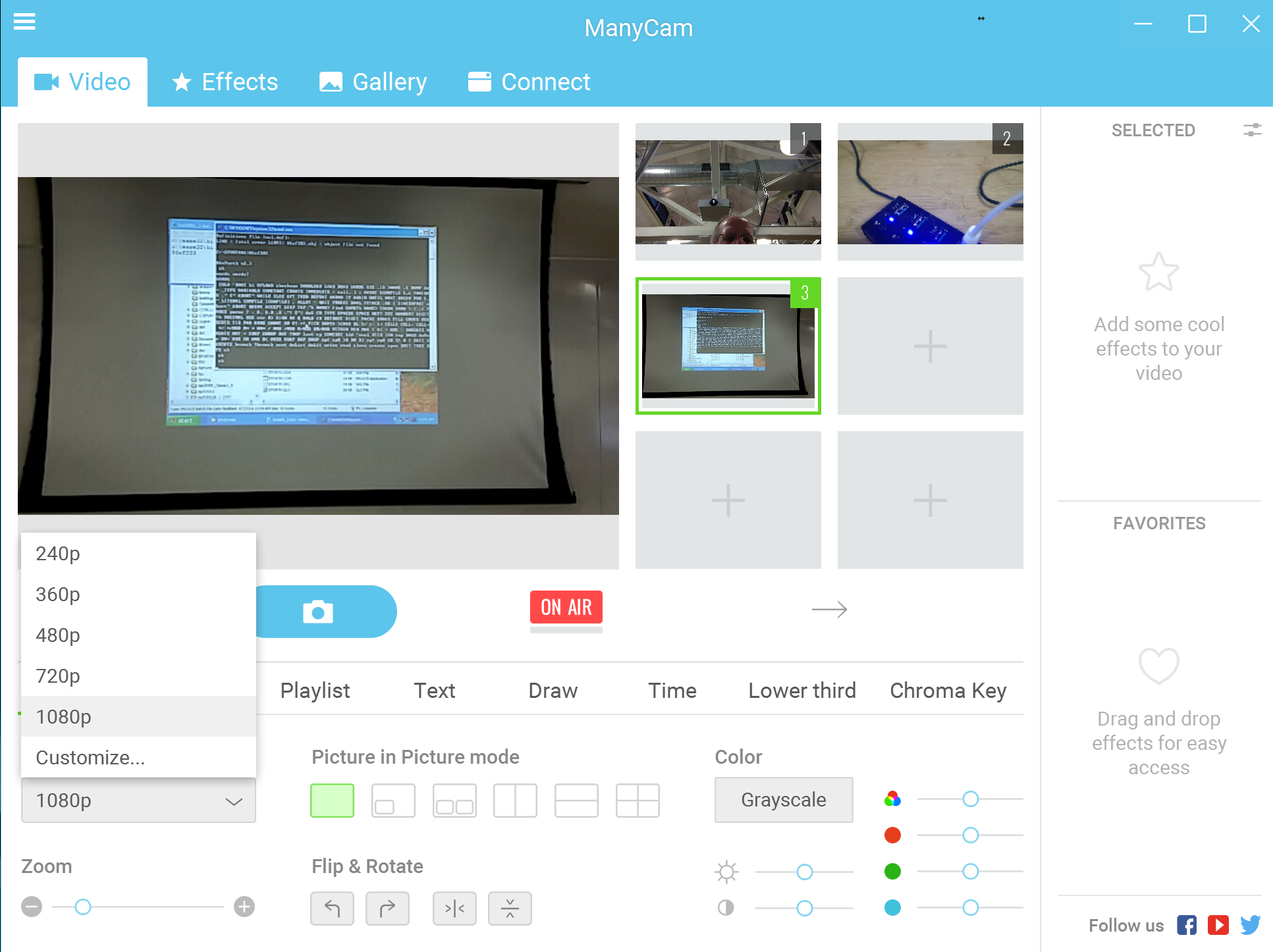Table of Contents
- Fn-Win-Space
- Camera Setup
- Stanford Visitor
- Wireless Visitor
- You're Connected
- DroidCam Client
- DroidCam Client USB
- DroidCamX Pro Controls
- ManyCam.png
- ManyCam Controls
- plus.google.com
- Silicon Valley Forth Interest Group
- SVFIG Google Plus
- Google Hangouts
- Hangouts On Air
- Hangouts On Air is moving
- Create a Hangout
- Create a Hangout On Air (obsolete)
- SVFIG Email
- Camera Settings
- Camera Angle
- ManyCam Zoom
- ManyCam 1080p
I had to find this for my Surface 4 computer, which isn't that same as my Surface 2 Pro.
I use my Samsung Galaxy S5 Active mounted in Kickstarter version of the Beastgrip (https://beastgrip.com/). This allows me to add a zoom lens,which I haven't been able to afford yet, but also gives nice mounting holes for a tripod. Here's an interesting alternative for a camera: http://www.motorola.com/us/products/moto-mods/hasselblad-true-zoom
Using a tripod gets the camera angle up high enough to eliminate most of the paralax when displaying the projector screen, but it also eliminates the reflexion of the lights on the white board.
Choose the Stanford Visitor access point to avoid the 4 hour limit on the Stanford access point. However, Dave Jaffe says that the 4 hour timeout can be forced to re-register at: http://snsr.sunet.stanford.edu/snsr/intro.
You should now be connected and you can close this window.
Start up the Droid Cam Client that will communicate with my Android phone's camera.
Tell it to start up the wired USB connection, to avoid any additional wireless traffic.
This gives you the 1st preview of the camera's viewing angle. Using the X Pro version gives more resolution and controls and I HIGHLY recommend paying the $4.95 for it. At this point, you can also turn on Airplane Mode on your phone to turn off all of the high power radios. This is also HIGHLY recommended because the 500 ma charge you get from your computer will probably not keep up with the camera sending high speed video over the USB port and your phone's battery will die in the middle of the broadcast. This is highly undesirable! Speaking from experience.
Start up the Many Cam app that will communicate with Google Hangouts. Originally, the was required for compatibility with the Hangout, but it might be just an extra step, at this point. Still, the extra camera controll and effects might also be useful, some day.
I have all of my cameras turned on, but "cut" over to the DroidCam, almost all of the time.
Switch over to the SVFIG account, rather than my personal one, so the announcement comes out from that organization.
Noticed this little wrinkle and 1st impressions are not good. So far, the biggest missing piece is guest speaker access, but we will figure this out and I will document it as best that I can.
So, what is this new/old thing? We start here: https://www.youtube.com/my_live_events in the Creator Studio. I have already have a whole bunch of Live Streaming Events (Live Now, Upcoming and Completed), which I can do various Actions to, but we'll have to study that further, someday.
This is where most of the activity exists: https://www.youtube.com/live_dashboard. Again, there's a lot to discover here, but we are trying to keep this moving, and this is pointing to an old Live Stream that I setup when I 1st learned of this change.
If you can read it, the previous screen mentions that you need to "Set up encoding software" with a "Guide to Encoding" link https://support.google.com/youtube/answer/2907883?hl=en. There, under "Other Encoders", I found the link to "Open Broadcaster Software" https://obsproject.com/, a "free and open source software for video recording and live streaming". I can setup the "Video Capture Device" as the "ManyCam Virtual Webcam" and continue using that approach, or figure out how to control multiple Scenes and Devices in OBS Studio. For the moment, it doesn't matter much
There are a lot of things I have not figured out yet, but the one thing that is required, is to set the Stream key to the Stream name/key on the Live Dashboard above.
When you hit the "Start Streaming" in OBS then things start happening over on the Live Dashboard. The "Stream Health" is not very good, as the message says: "YouTube is not receiving enough video to maintain smooth streaming. As such, viewers will experience buffering. Please check the video resolution. The current resolution is (1092x728), which is not optimal." I'm also seeing a very significant delay, which is going to be another wrinkle, but again, moving on to see what's next. We can optimize later. At least I can see myself, sort of live, on the "watch page" and I can share that URL multiple ways.
This ends up requiring another Scene in OBS with Sources set to Window Capture setup to whichever window you want. I chose the Skype window that I just opened. I can Transform it to "Fit to screen" and then click Transition. The delay means you have to just trust that this will make it out Live, but you don't get instant gratification here.
I've mostly been sharing the entire Windows Desktop, even though that requires that the computer be dedicated. Then I have experimented with multiple guest sharing options; Skype to Skype or to phone (when bandwidth is an issue for the speaker), Google Hangouts, and https://appear.in/. The choices are endless and the following describes some of the alternatives.
I found a website that tells how in Skype for Windows Desktop https://support.skype.com/en/faq/FA10215/how-do-i-share-my-screen-in-skype-for-windows-desktop, but then also found it in Skype itself here
Google Hangouts did not go away, but are still available at https://hangouts.google.com/.
This is the window you get when you are invited into a Hangout.
Hit the Create a Hangout On Air button.
Give the hangout an appropriate name, so people can find it on YouTube.
The online annoncement for the event is now created. Press the Start button.
If this is the 1st time on this machine, Windows may ask for permission to turn on the webcam.
You can invite guests now, or add them later. We typically, only do this for remote speakers. In fact, As we are discovering now, I don't recommend doing it here at all. TODO Add screen captureof inviting guests on the Broadcast screen, where you can grab the URL link (e.g. https://hangouts.google.com/call/6zjotf4g45erxdxwfhk6hglqwqe) as text and email it directly to the guest.
I finally managed to capture the dialog (from the Host side) where I can wait to chat with the speaker and tell them how to join.
From the settings icon in the upper right, I can turn on "Joining by link" and send the link by email.
When you are on the plus.google.com page, you will see a notice in the upper right of the page indicating that there is a new conversation. I was finally able to capture this by using a 2nd computer and inviting myself to join.
Clicking on that message will open up another dialog where to can click the video icon to join the Hangout.
If you are early, you can just wait here until it gets close to the time for the hangout to start. However, be aware that it takes a little bit of time to actually get the broadcast started, so don't cut it too short.
I have to admit, that I chose wrong here, but fixed it later. You should select the ManyCam Virtual Webcam, instead of the DroidCam Source 1 that is highlighted.
Now you can adjust the camera angle. Typically, our focus is on the screen, but sometimes, we do pan around. Note that, yes, the on-screen image is reversed. However, it is correct within the YouTube feed, so don't panic.
Both DroidCam and ManyCam can control zoom, but I use ManyCam for this.
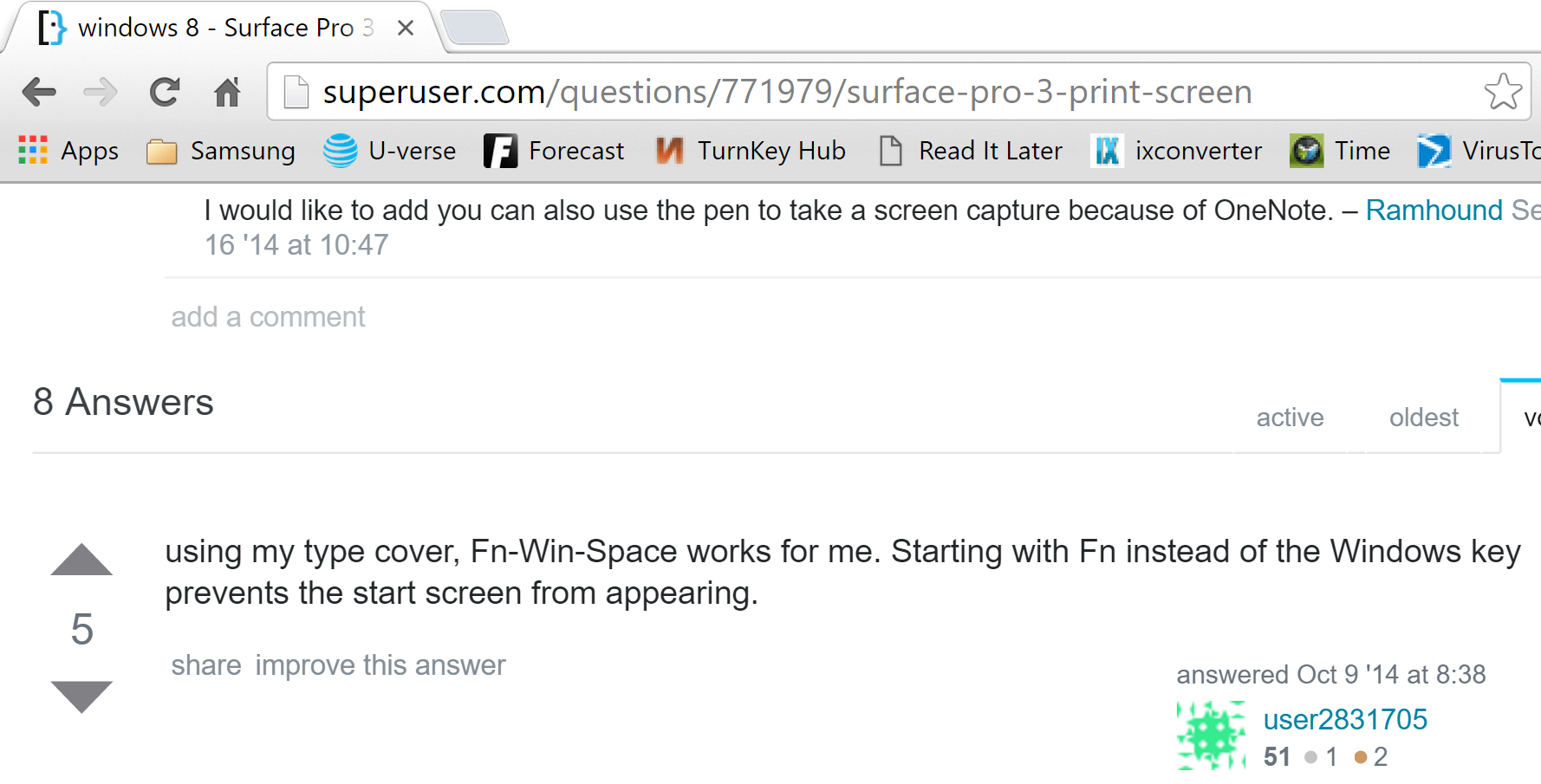


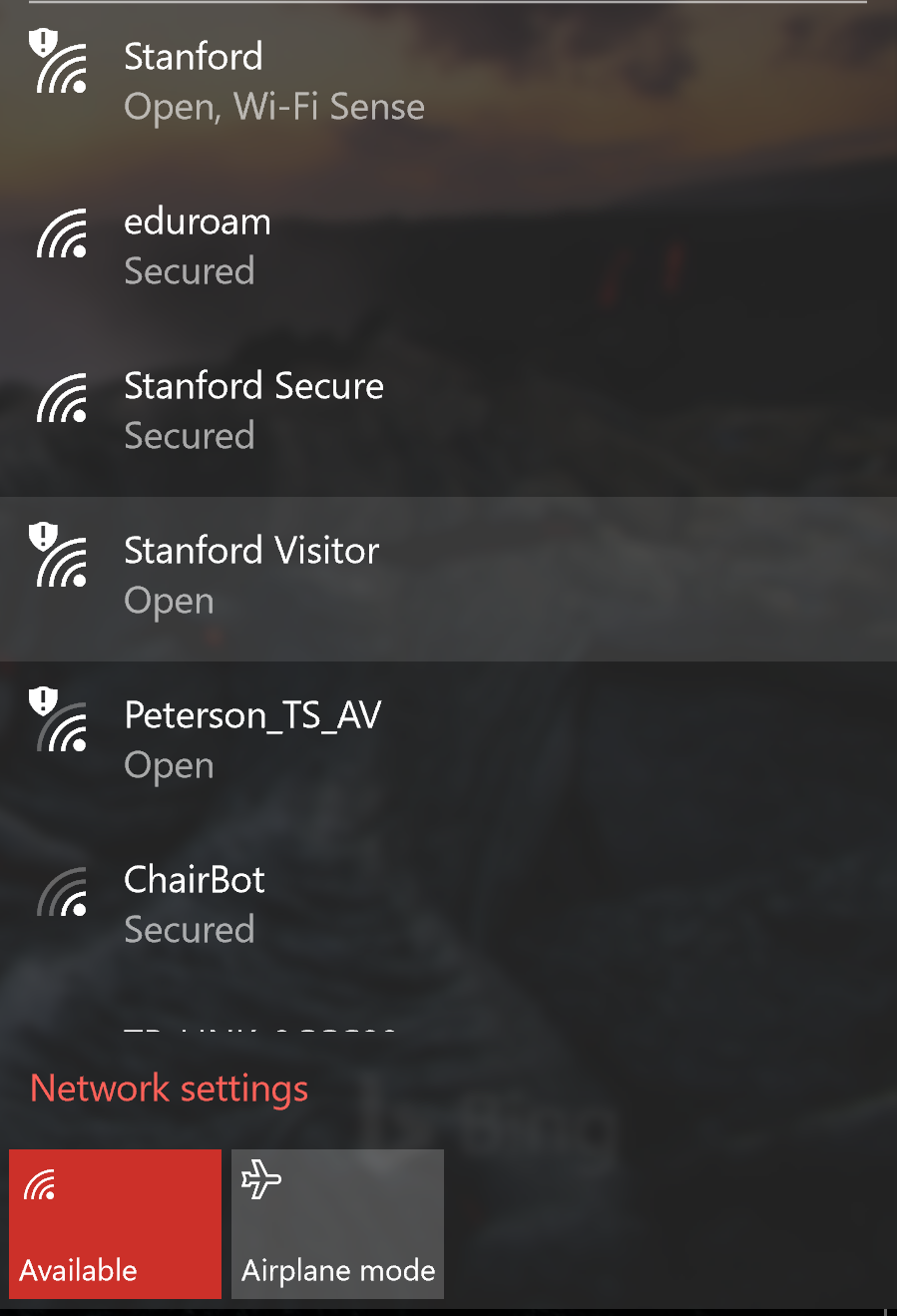
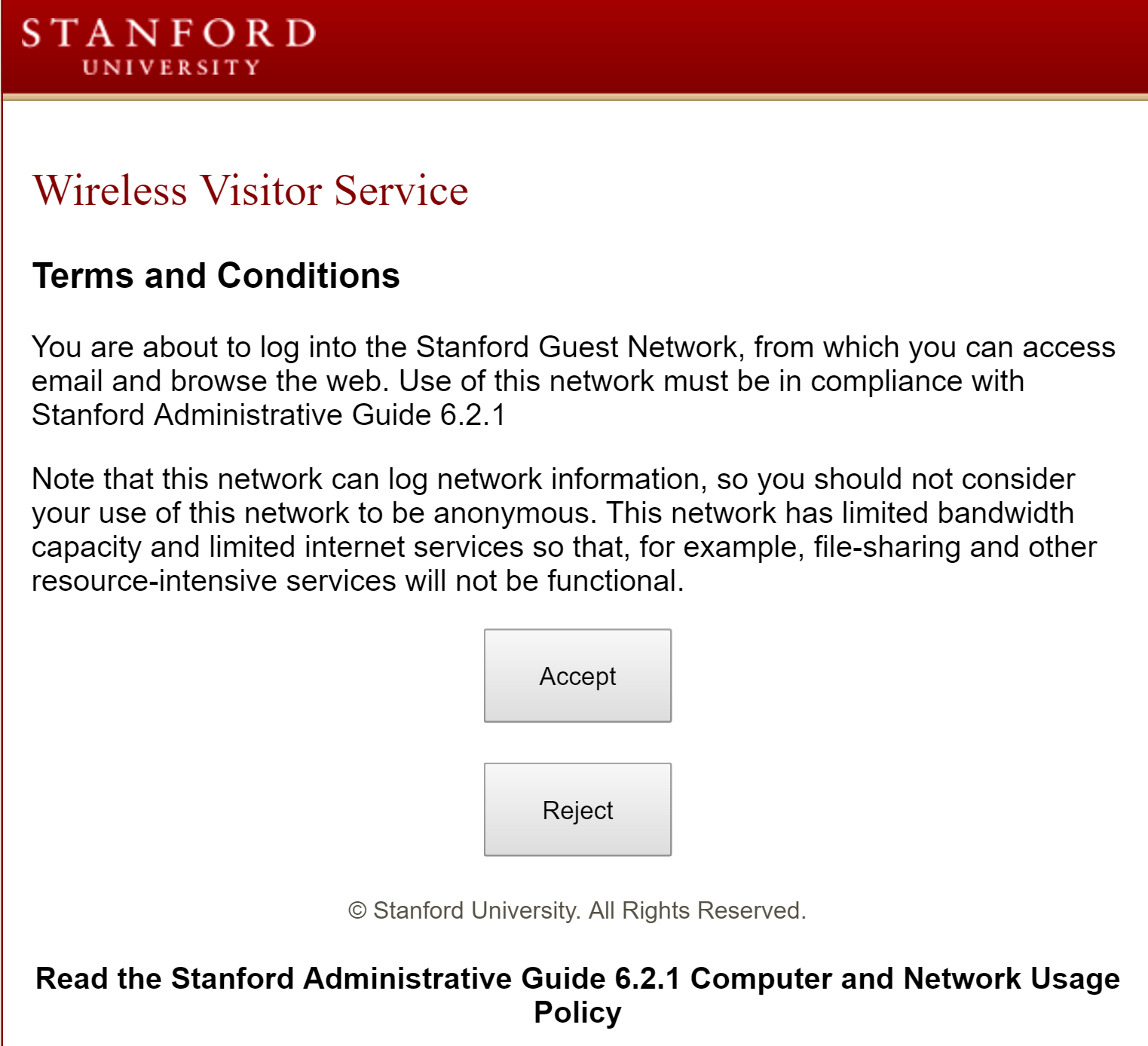
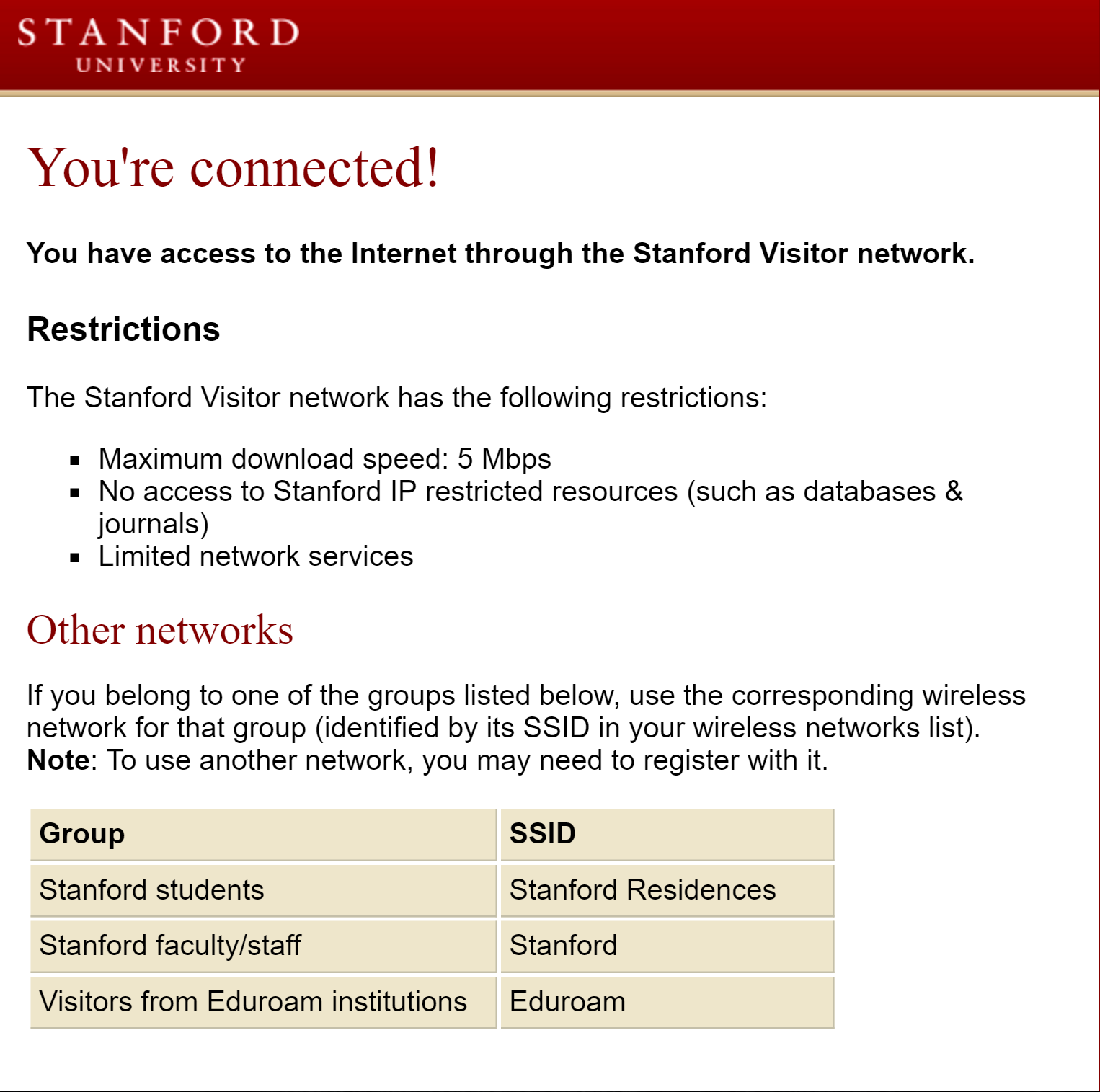
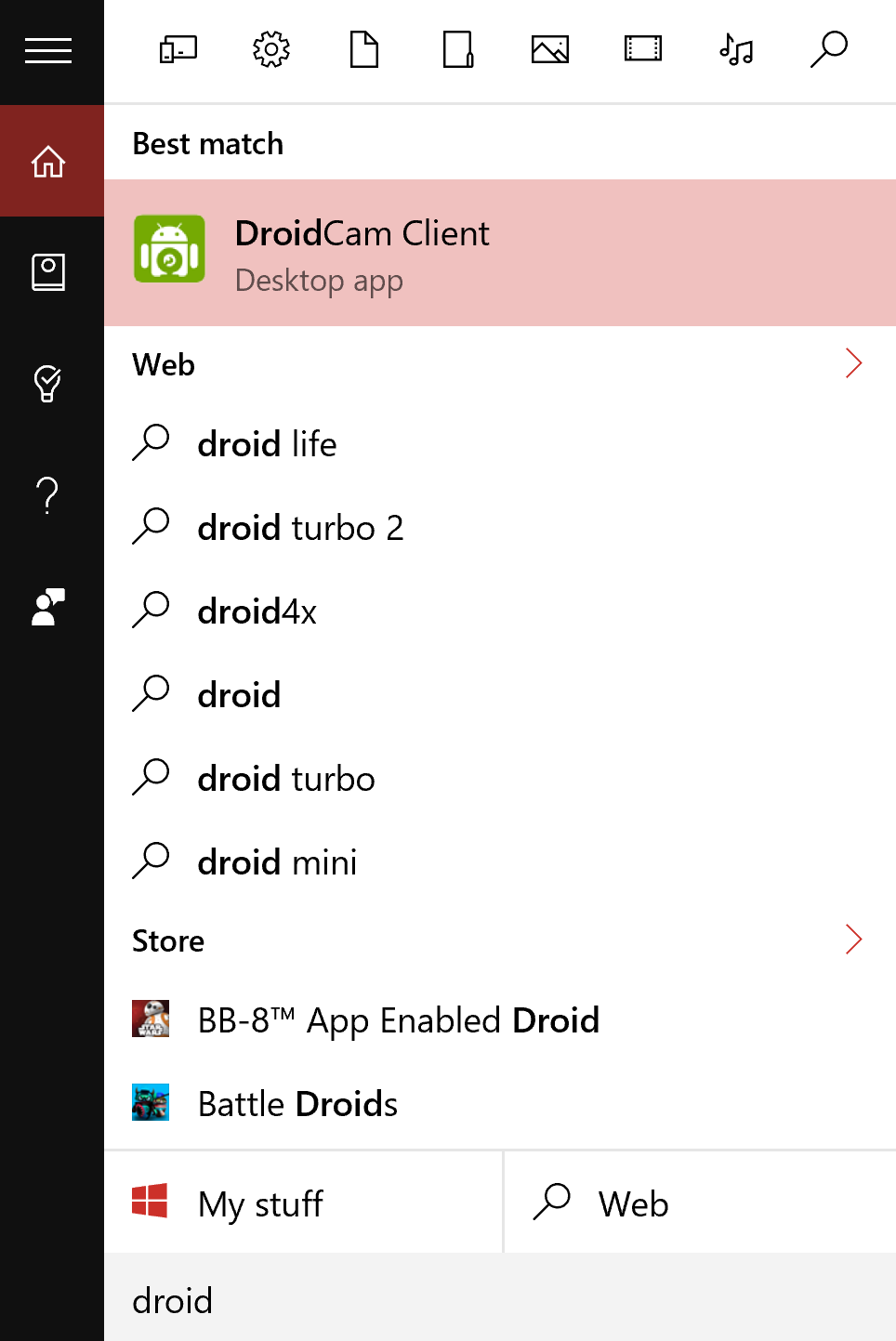
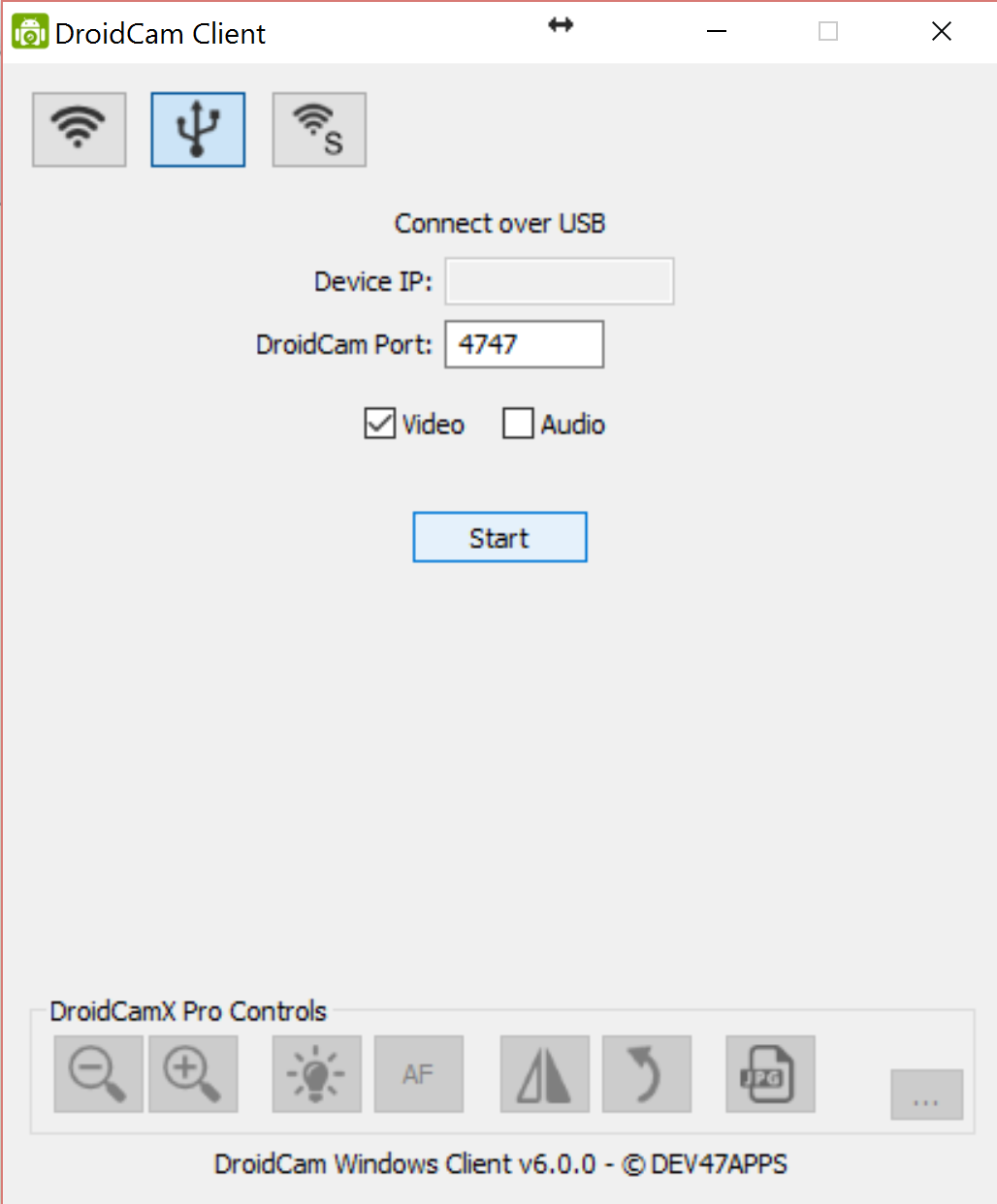
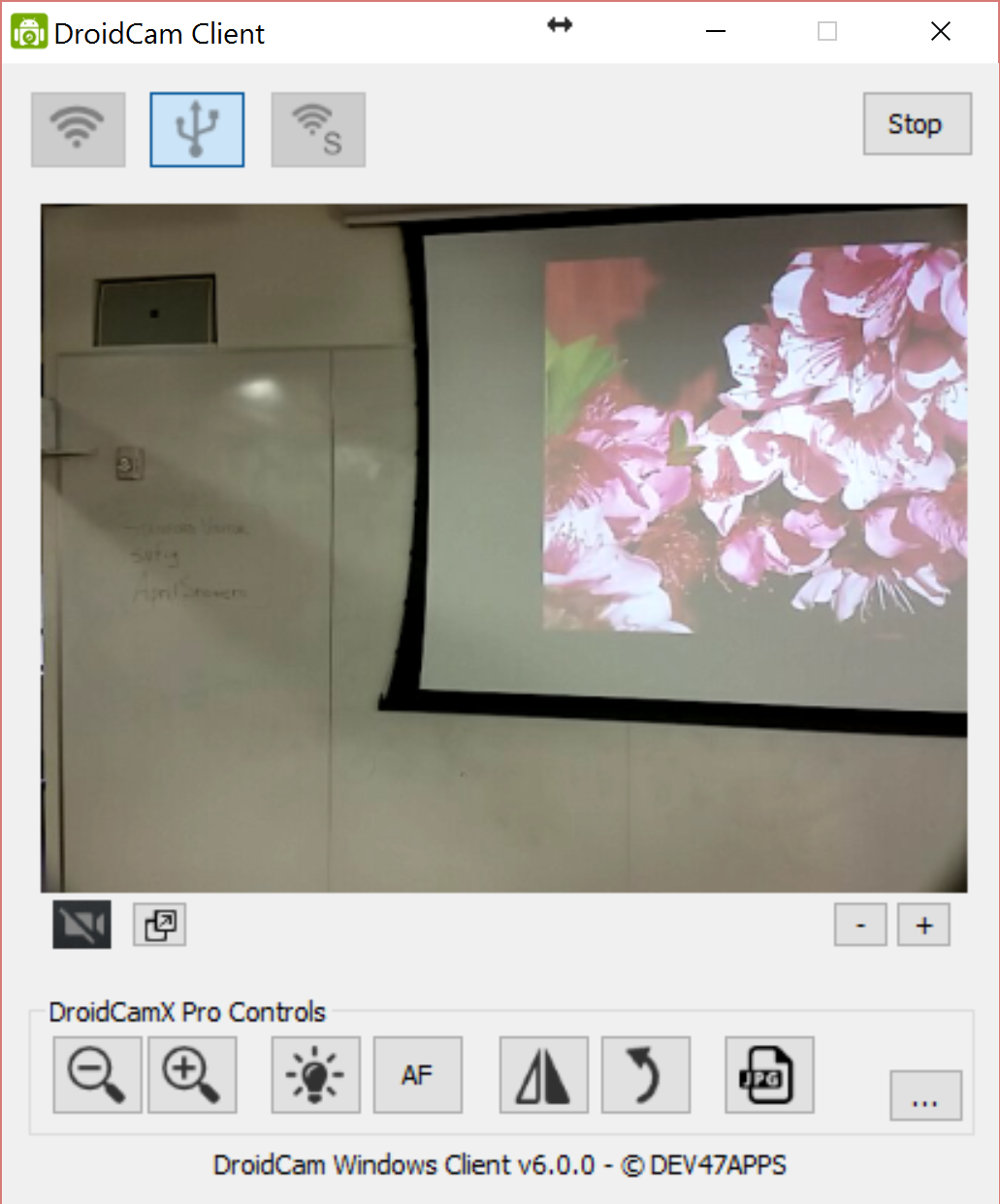
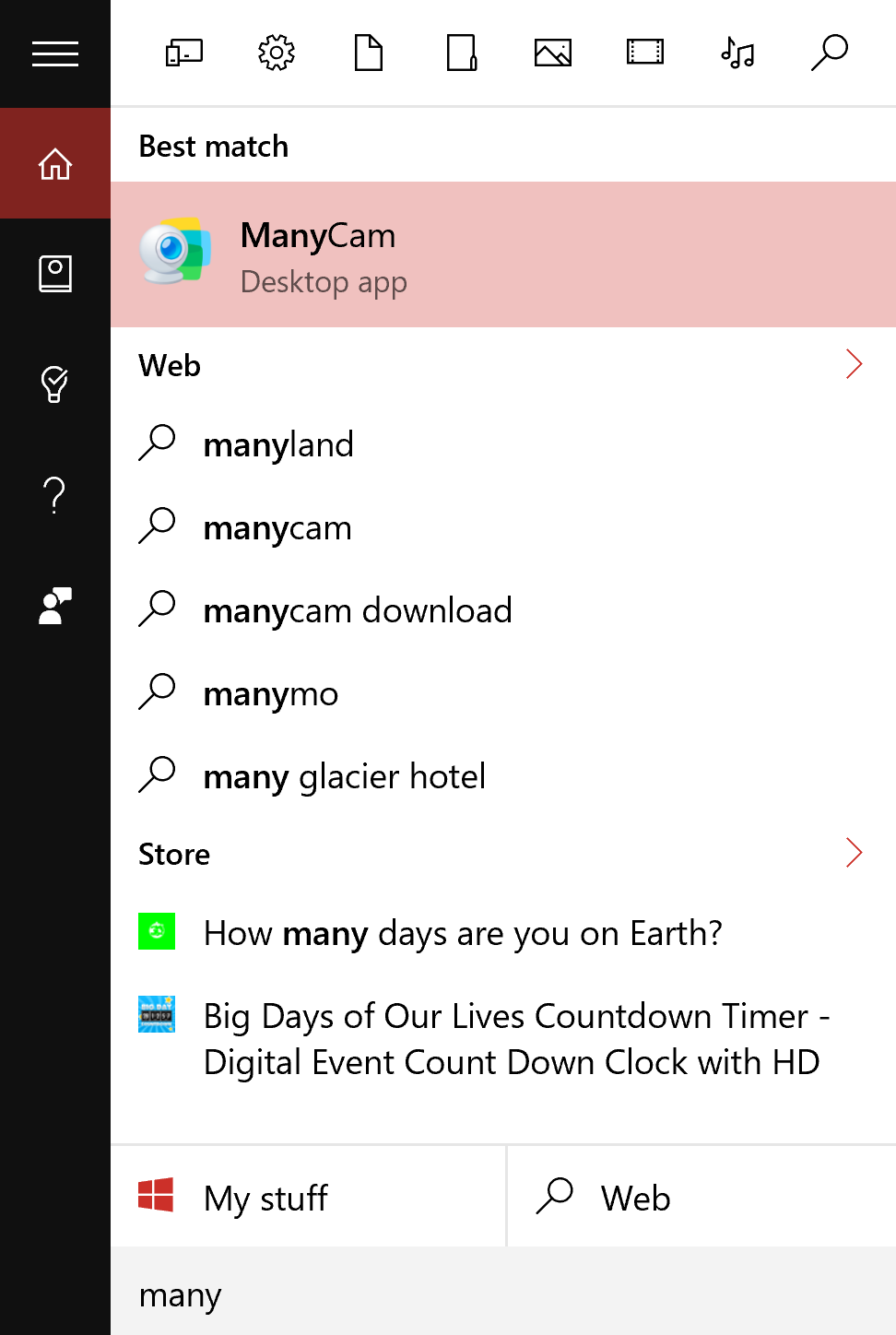
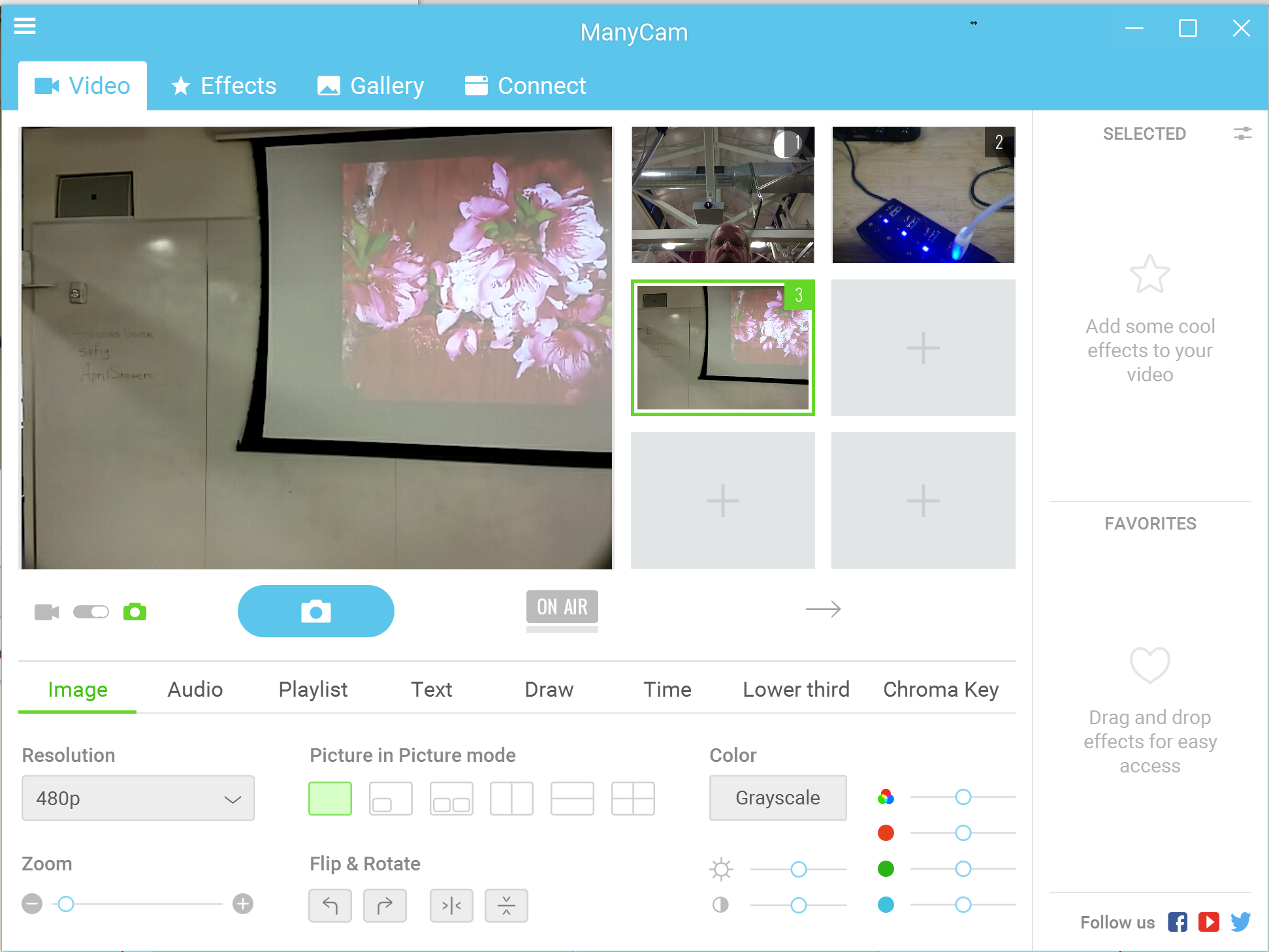
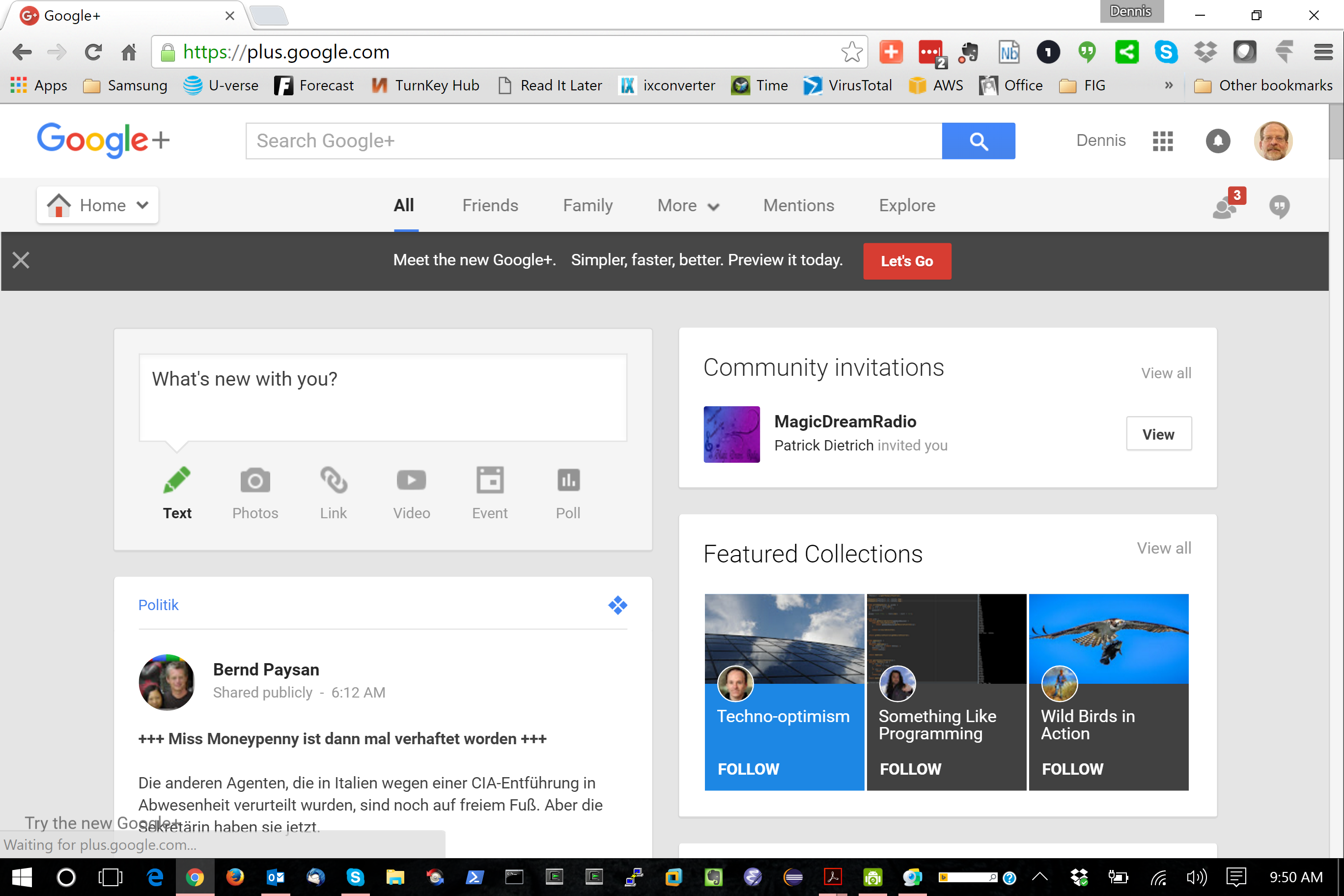
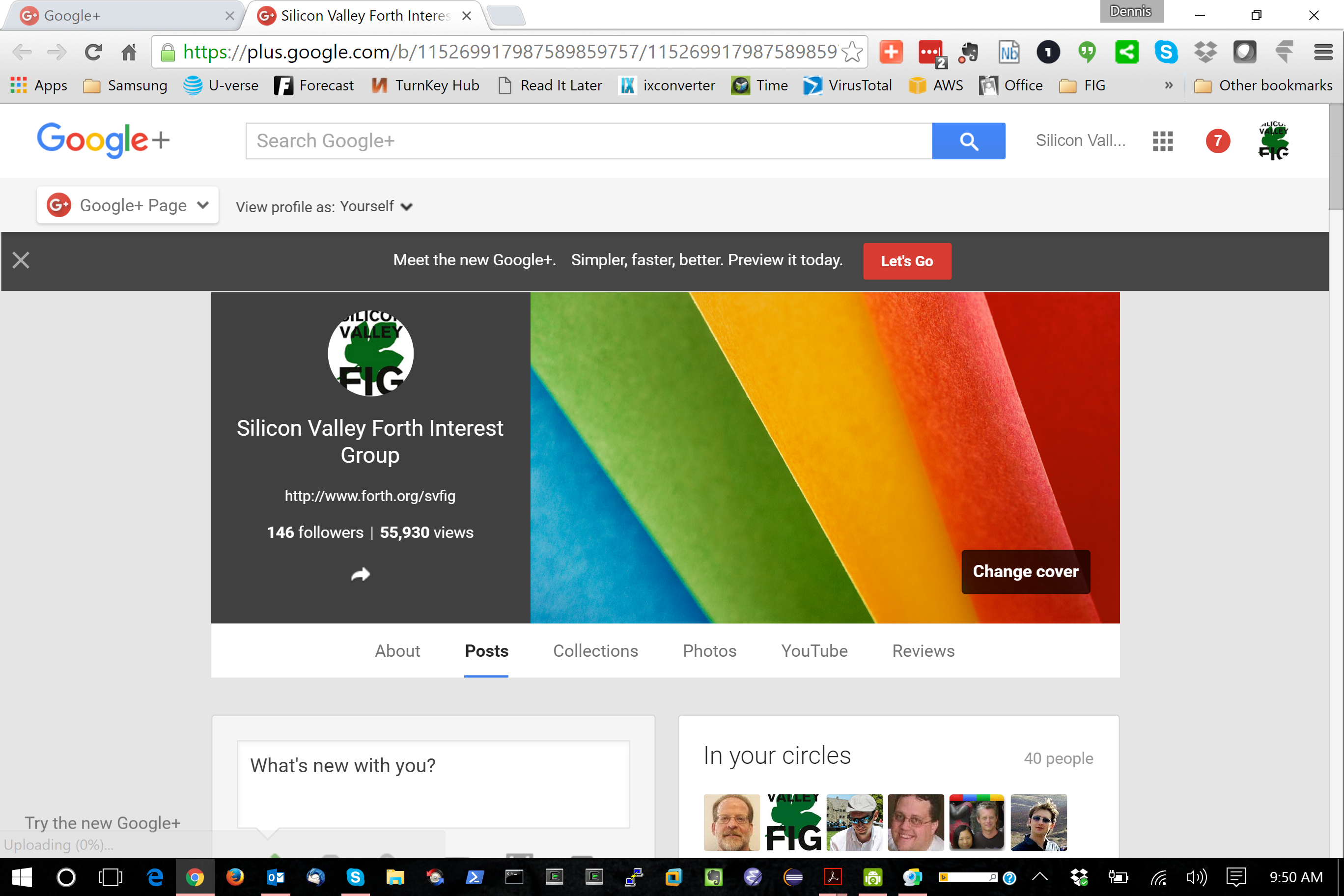
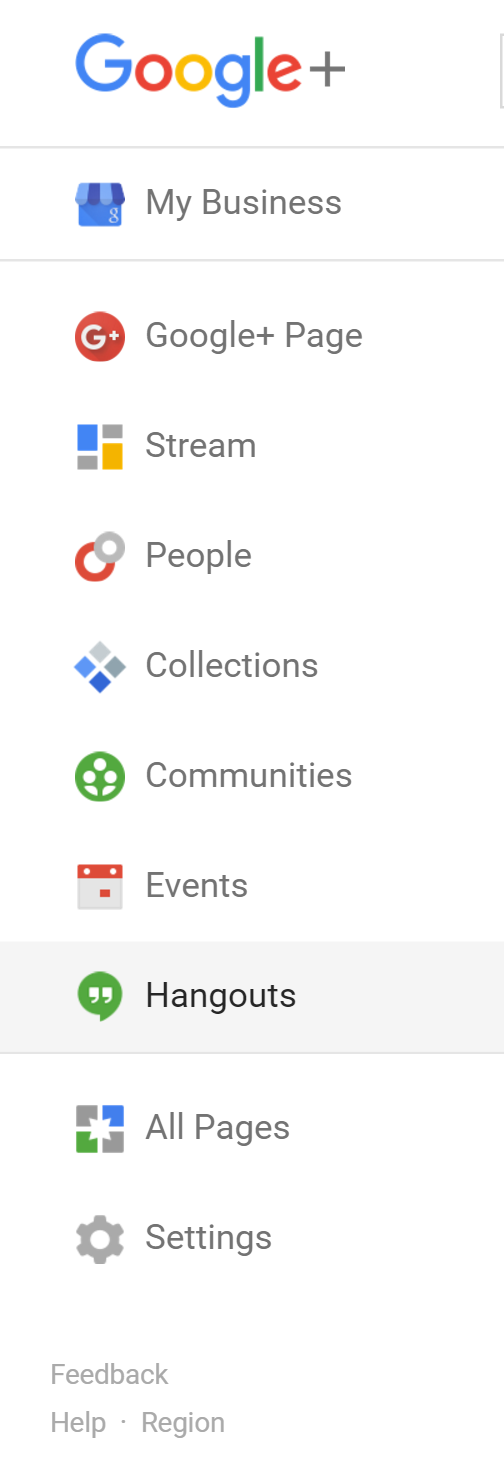
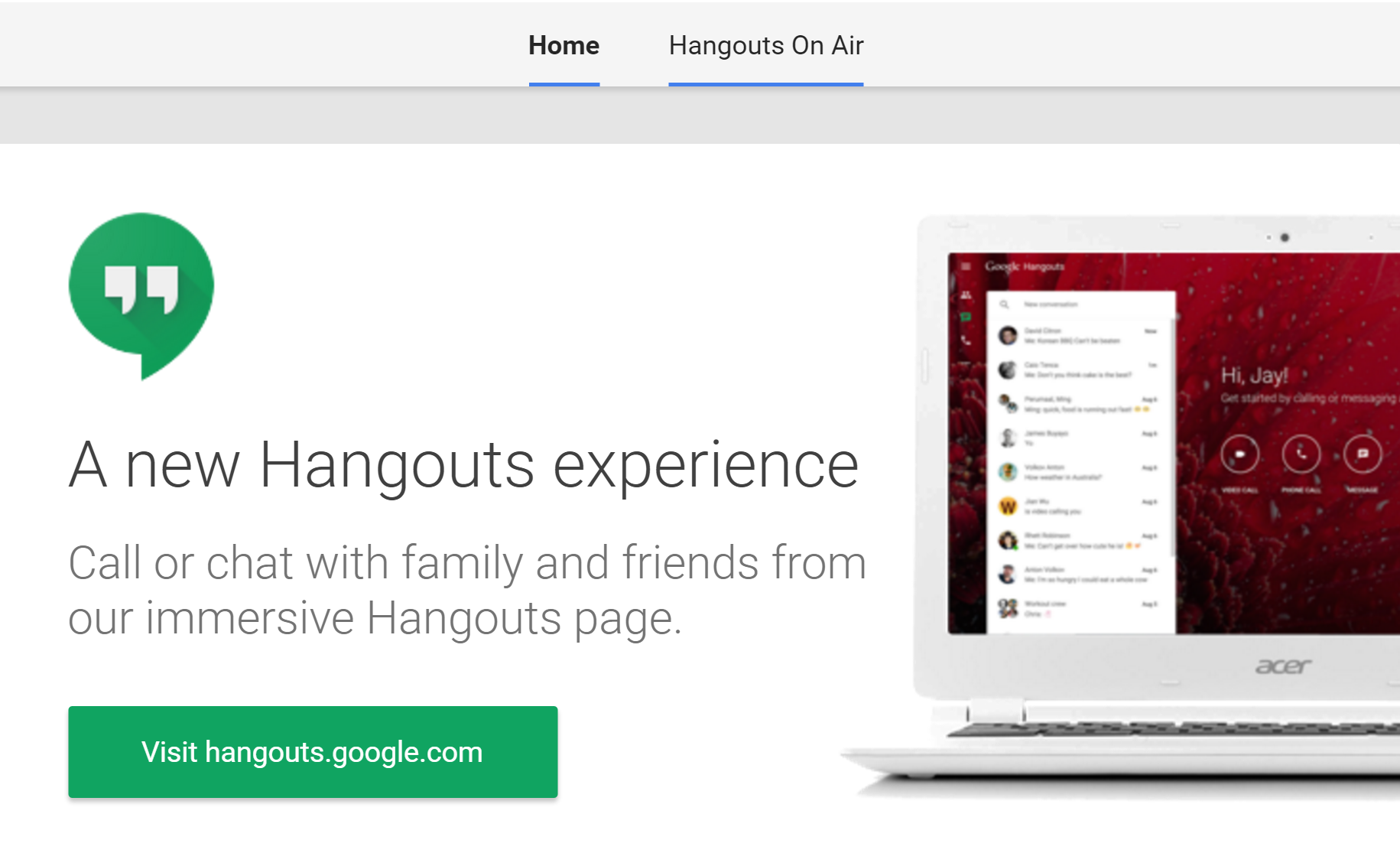
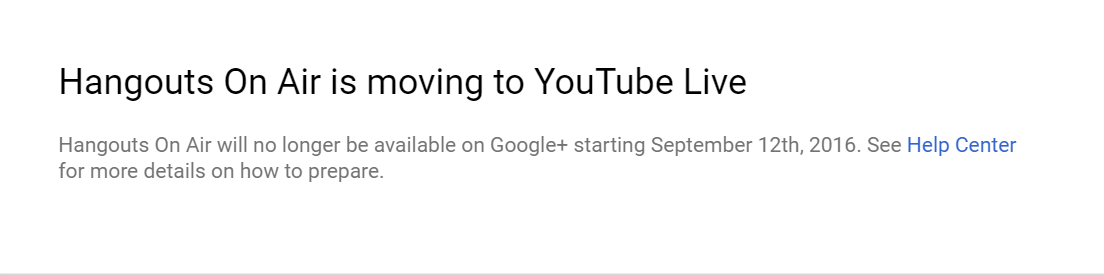
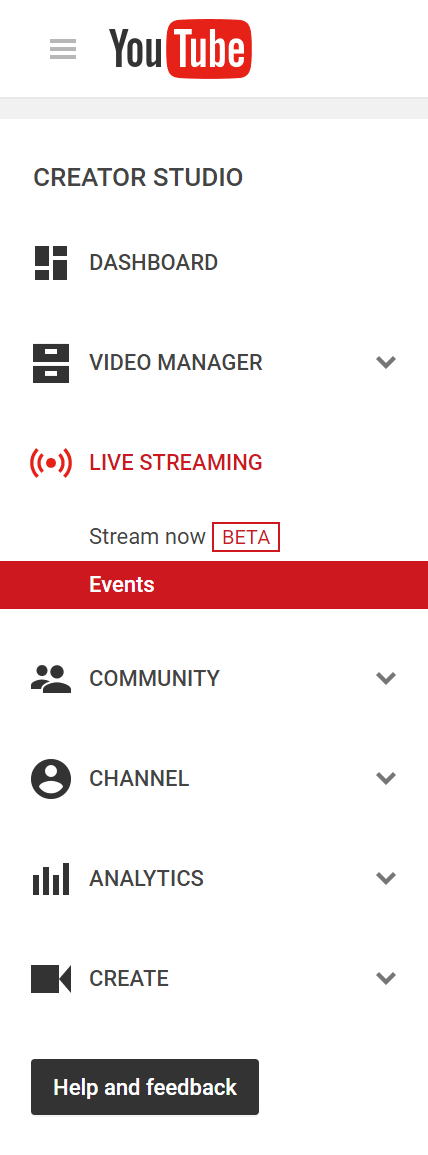
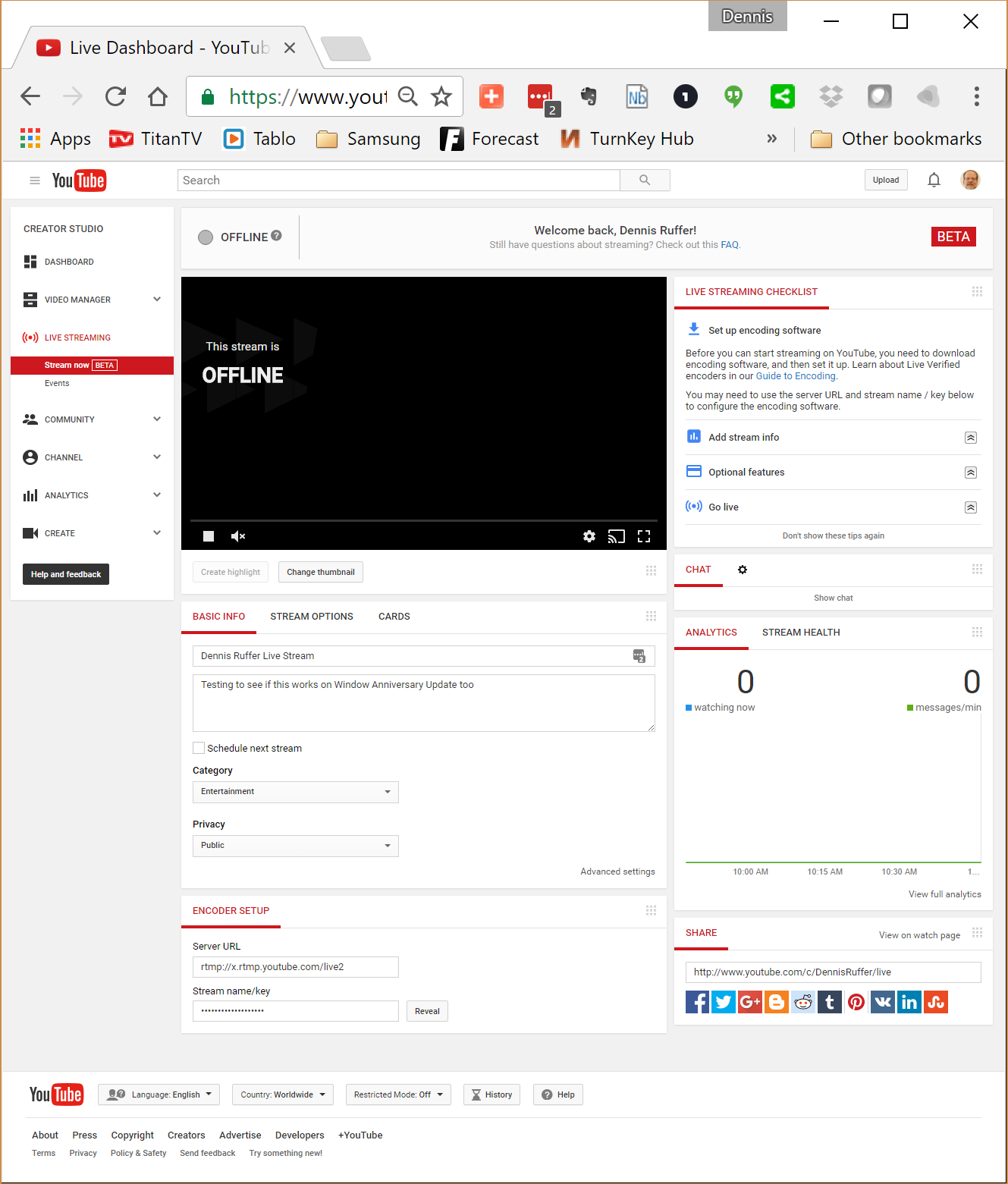
.png)